Scheduling Appointments is Faster & Easier Now
You’ve just updated to the new 7.x version of Manager SE shop management and are wondering what to do with your Schedule screen which is now quite different. We know that change can be frustrating, however we believe it is worth the effort to become familiar with the new Scheduler as it incorporates many long-time requested features.
Taking just a few seconds now, we’ll create a simple appointment that can instantly be converted to an Estimate or even a Repair Order later, when you’re ready to do the work.
Scenario: An existing customer calls in and says they need to set up an oil change, today if possible.

- Clicking on Schedule (located in the top toolbar as shown above) opens the Scheduler to today’s date. You inform the customer that you do have openings at either 10AM or 1PM. Your customer agrees to the 10AM time slot.
- You could, of course, start by clicking on New Appointment; however there is a faster way to define the appointment time that we’d like to tell you about. Start by clicking the 10:00 a.m. time, click and hold down the left mouse button, dragging it down to the desired end time. Now you should see this time span is highlighted in grey.
- Right-click the mouse on the highlighted portion and select the New Appointment option from the menu:
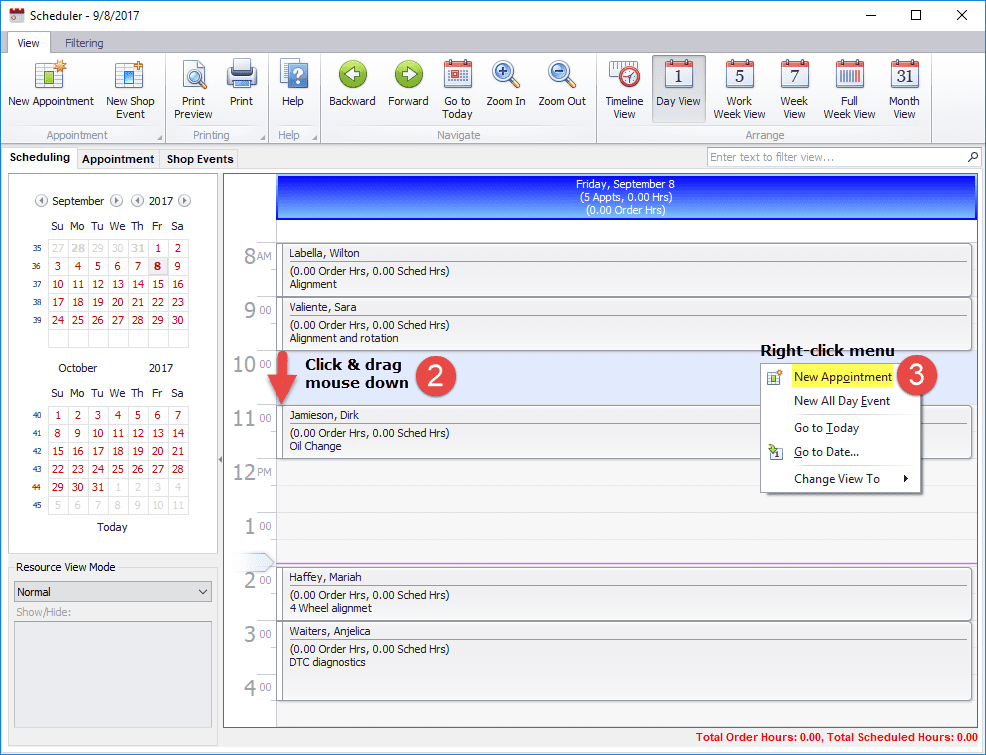
- This will bring up Find Customer for Schedule. Since this is an existing customer, we will find them quickly by typing their last name until it appears. Highlight it and click OK to select it.

- When the Vehicle Selection window appears, select the vehicle being scheduled and click OK.

The Appointment Editor displays with customer & vehicle details, date/times and other data fields already populated.
- Add “oil change” or other text useful to service advisors in the Comment box; these notes will remain available and be visible when you put your mouse on the appointment.
- If you have oil change options already stored in your canned jobs, click Add to open the Canned Jobs Search screen OR you may also right-click on the gray line as a shortcut to open your “Top 30” Canned Jobs.
- Click Save & Close.

Hopefully, this brief exercise demonstrated some new features and how quickly you can get an appointment going with more tools available to define the actual work that will ultimately be done on your shop. Keep an eye out for subsequent how-to blogs that will help you get the most out of your Mitchell 1 Manager SE 7.x Scheduler.

