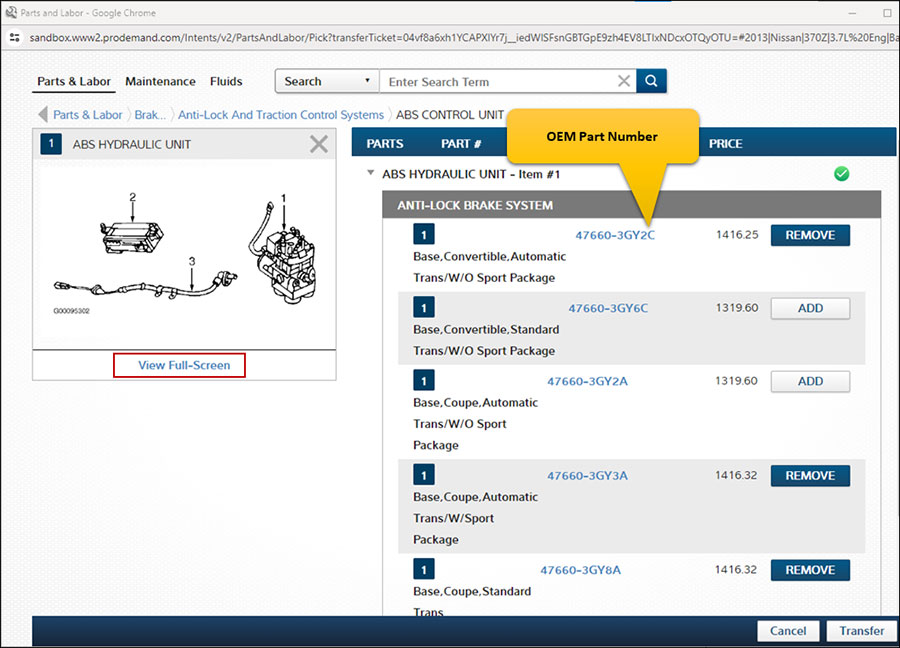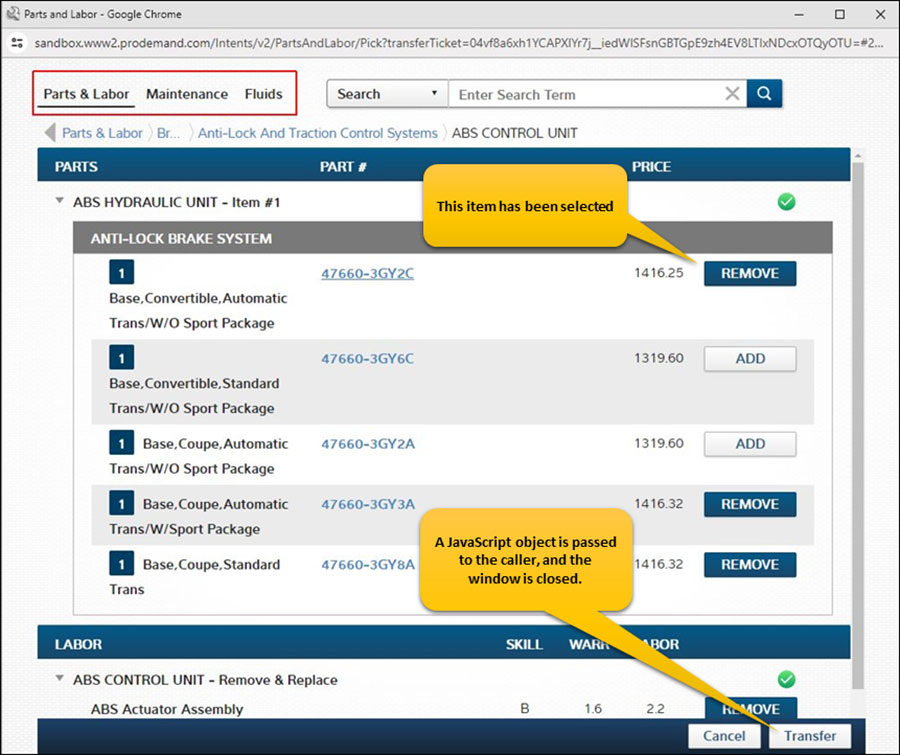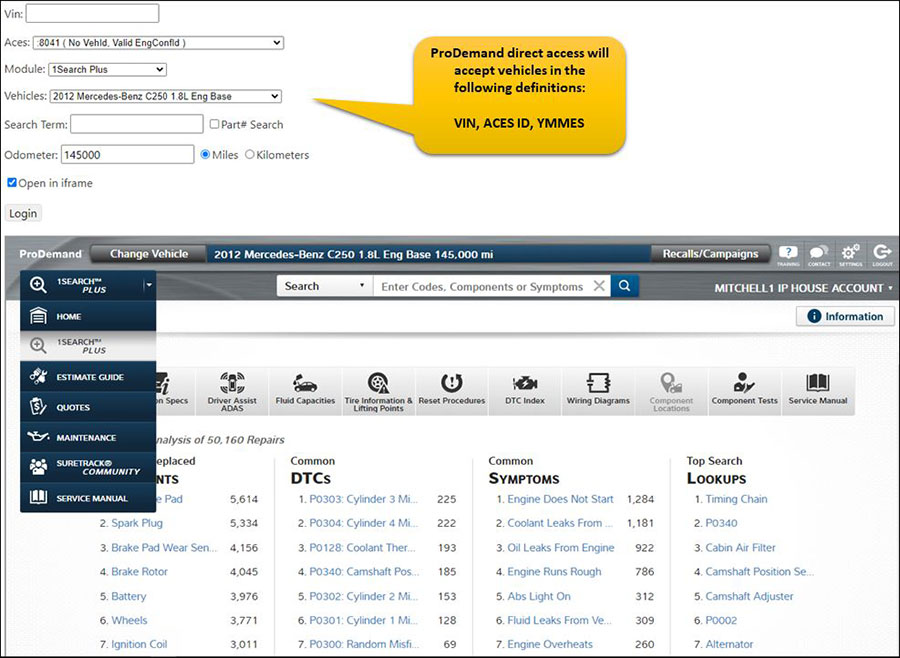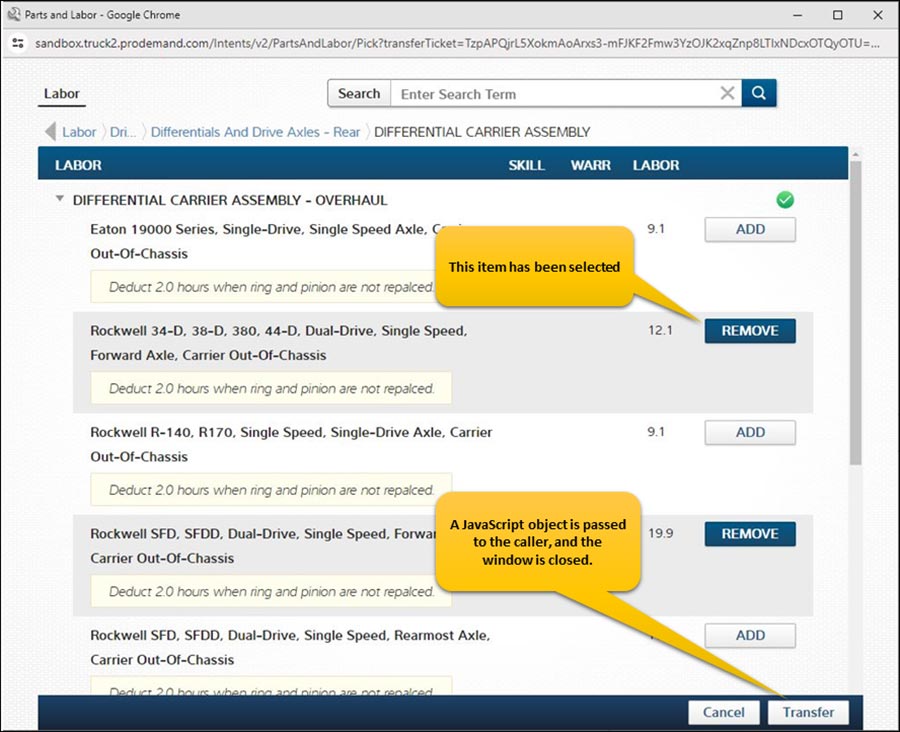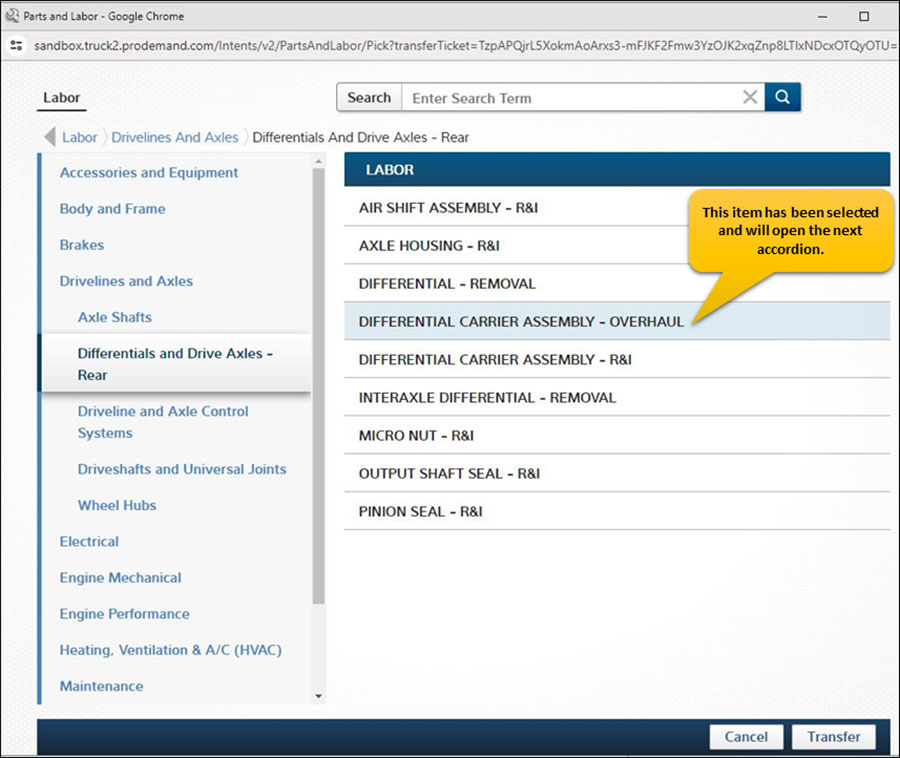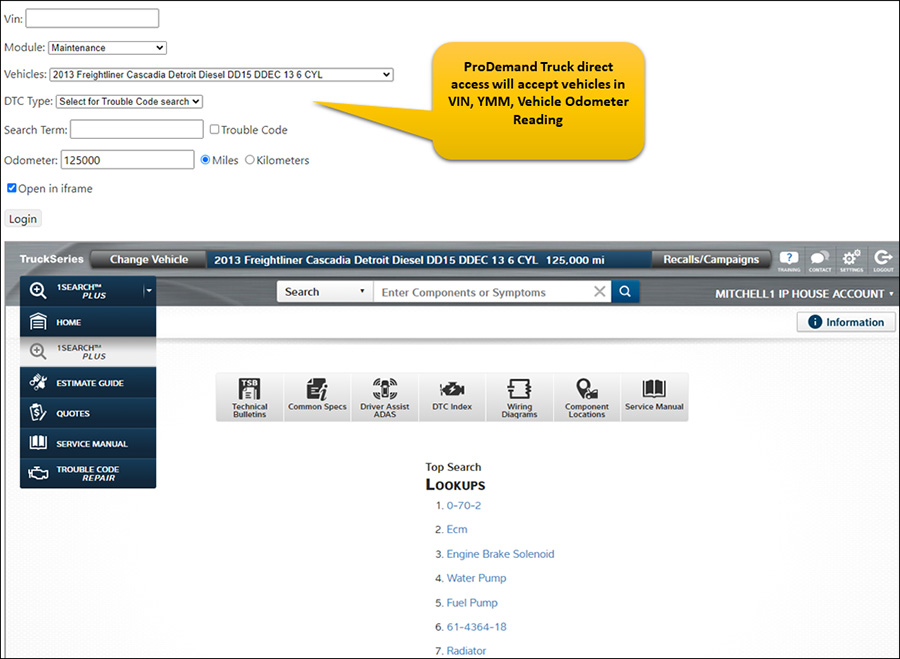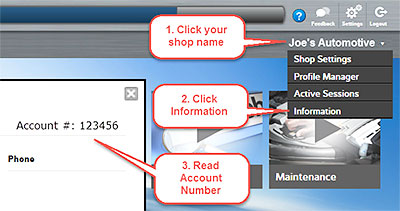Once upon a time, when computer screens were small, Manager SE users could right-click on the “.00 line” (always the last line on the Order screen grid) for Quick Menu access to their “Top 10” Canned Jobs. These jobs were selected to display in this list by checking the “Include in Quick Menu” box in each desired Canned Job record in the shop’s database.
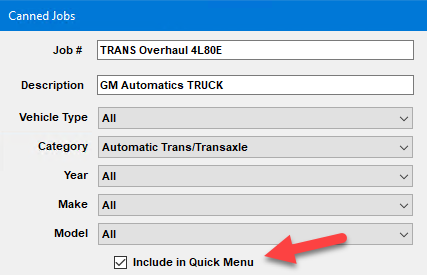
As time went by, shops began using computers with larger screens (at higher resolution settings). We saw that this trend made it reasonable to display more entries; so, we increased the scope of Quick Menu – Canned Jobs to be the “Top 30” jobs. There is always a “Display Canned Job List” option at the top to open a full list of ALL Canned Jobs in the shop’s Manager SE database, whether or not they’re marked to be included in the Quick Menu option.

So how could we next expand and improve our users’ quick access to Canned Jobs? Displaying a list of 100 jobs doesn’t seem so much like a “Quick” menu anymore, so we were hesitant to do that. We needed to figure out a better solution before we moved forward. Here are a couple scenarios we wanted to address in the process.
- If a repair shop specializes in certain vehicles –or certain types of work have dozens or possibly hundreds of specific canned jobs built – how would they control which ones get listed in Quick Menu?
- We always have the ”Quick Menu” checkbox in each Canned Job, so that is a filter to control which jobs make the list.
- Q. What if a shop like that wanted to retain quick access to most of these without looking at a blizzard of options on the screen? How else can we deliver an expanded user experience for this while retaining the Quick Menu concept?
- By introducing a smarter ”Quick Menu” list display, using your shop’s own Manager SE categories as the pivot point!
Now, Manager SE users can have full access to their desired Canned Jobs WITHOUT screen clutter or confusion! Simply choose the category from the list, and all of the jobs assigned to that category will fan out in a list on the right to select:

TIP: Canned Jobs on Quick Menu report (Management) to conform which jobs are already selected.

It’s simple to turn on this sorting-by-category aspect. Go to UTILITIES menu, select CANNED JOBS.
- Check the box for “Use Advanced Canned Jobs.”
- Open any canned jobs that don’t already have “Include in Quick Menu” checked and change these as desired.
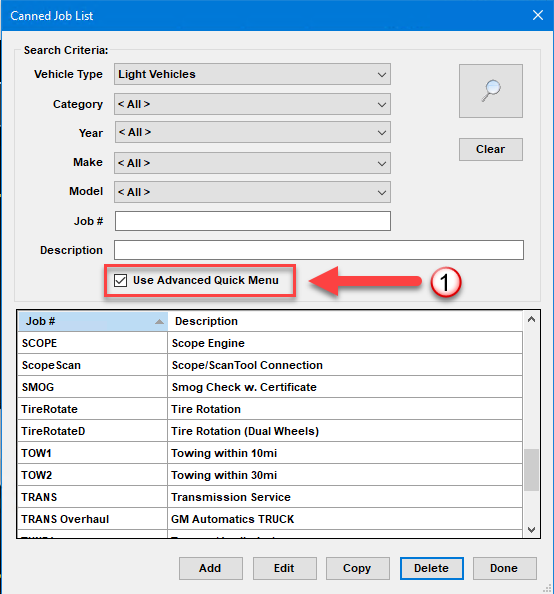
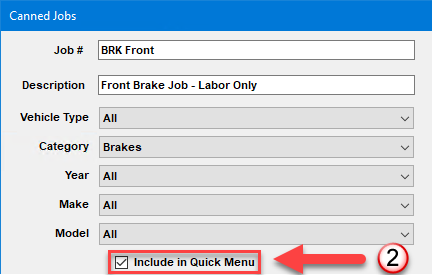
NOTE: If you have selected any Canned Jobs that are not assigned to a category, they will appear alphabetically within the category list as plain text. The categories are in bold font type and any singular (no category) Canned Jobs.

Since category data is important to measuring your business performance, we suggest creating a new category (or use an existing category if it’s a good fit) for this. That way the sales doesn’t get lumped into the dreaded UNASSIGNED category. Perhaps put a ”1“at the beginning of the category name for ”top of mind” access.

Starting with the Manager SE 8.4 release, users can now enjoy expanded ability to customize how the Canned Jobs display with the Quick Menu feature. This is a significant improvement to the efficiency of the user experience.
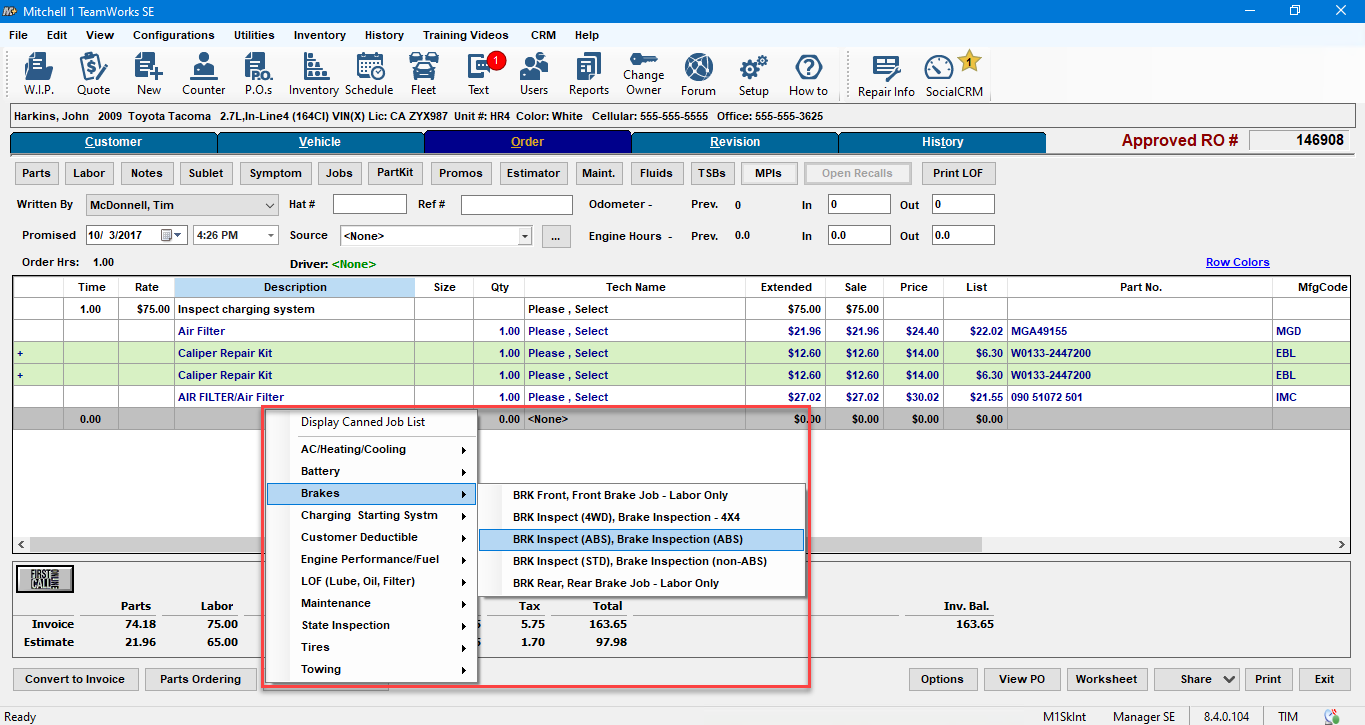
Want to learn more about Manager SE shop management?
REQUEST A FREE DEMO!
You may also like to read: