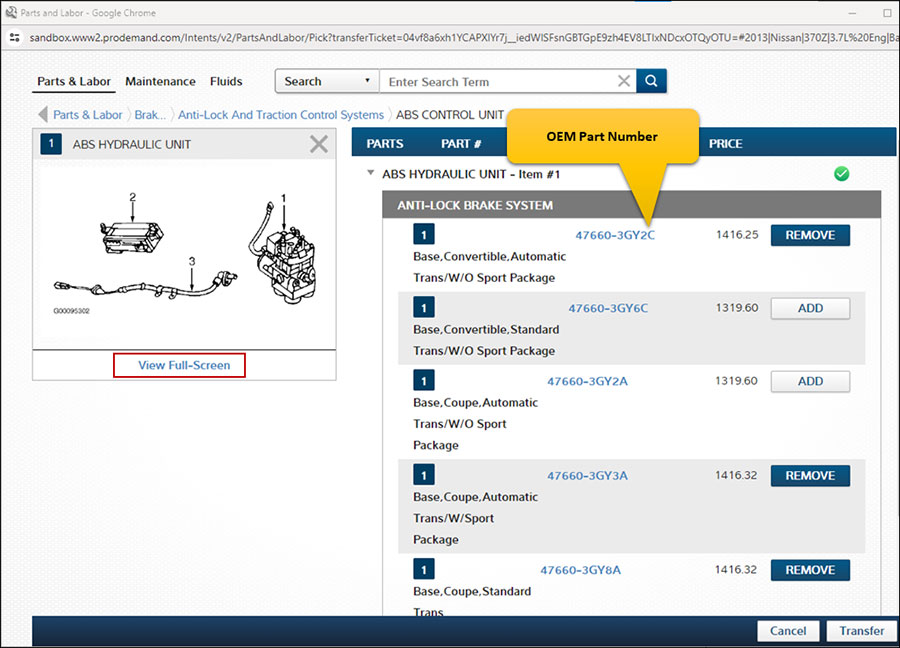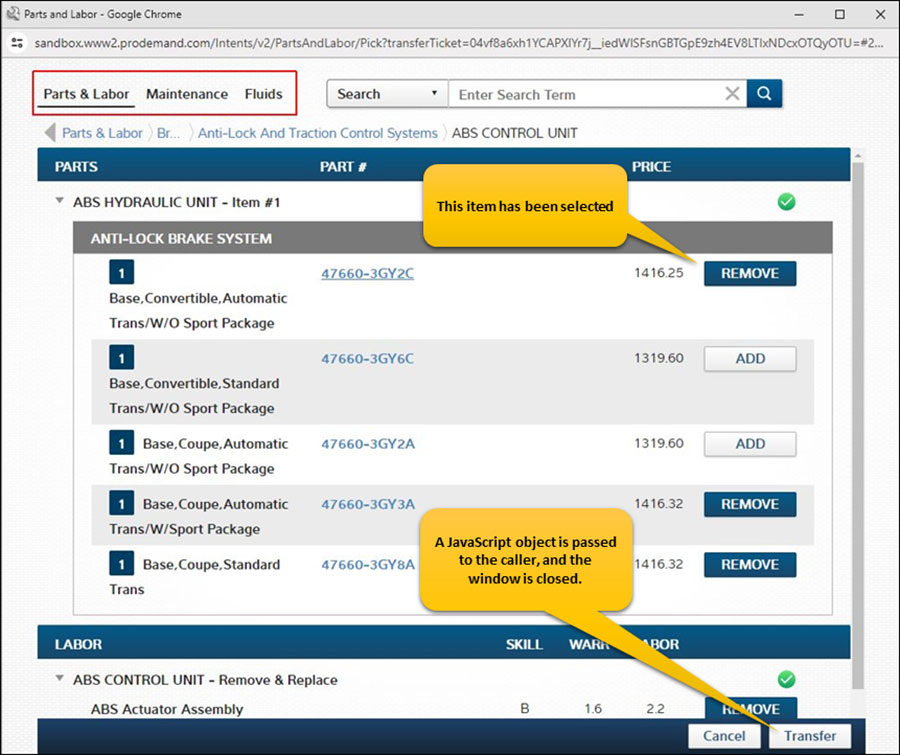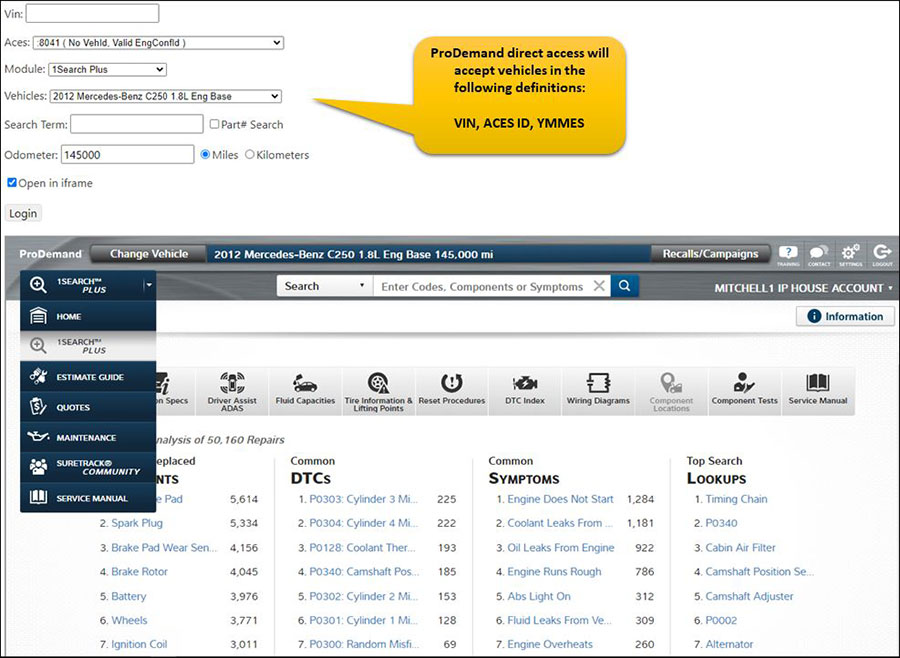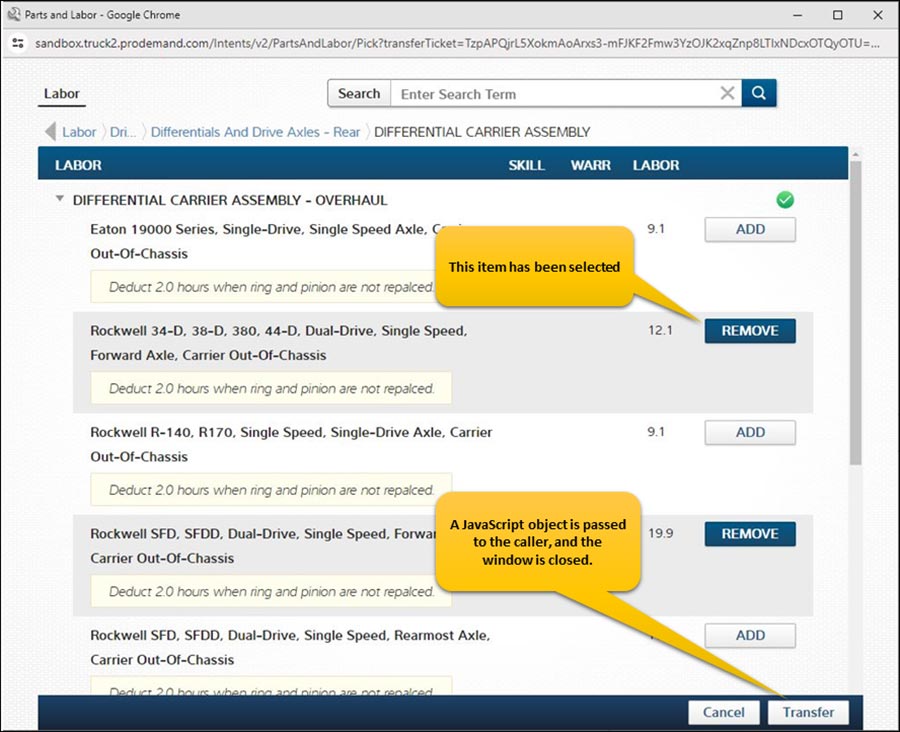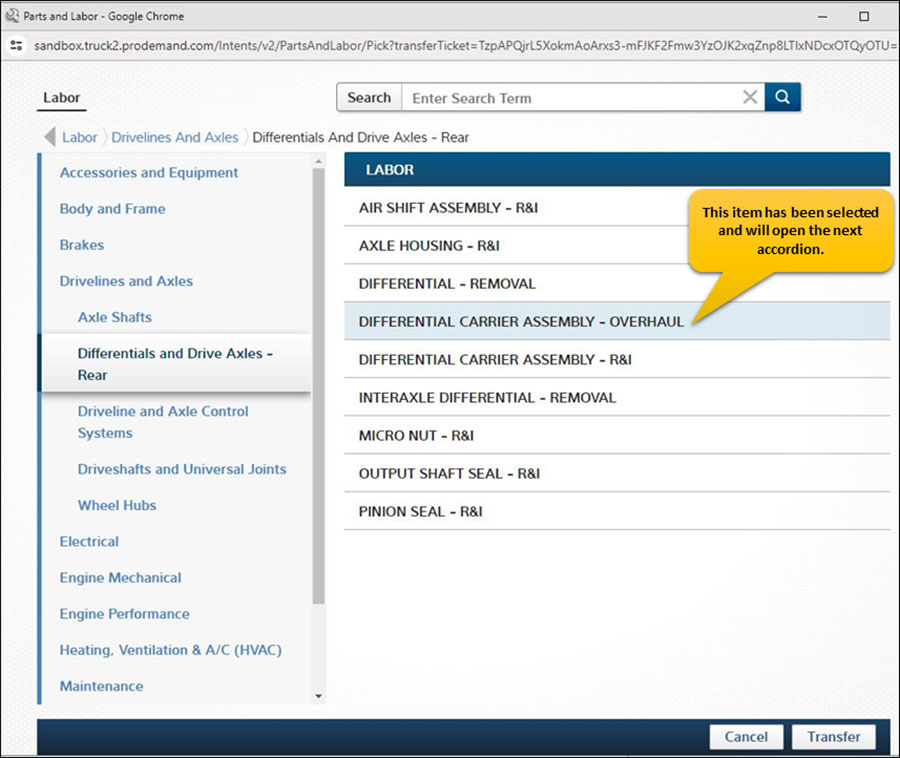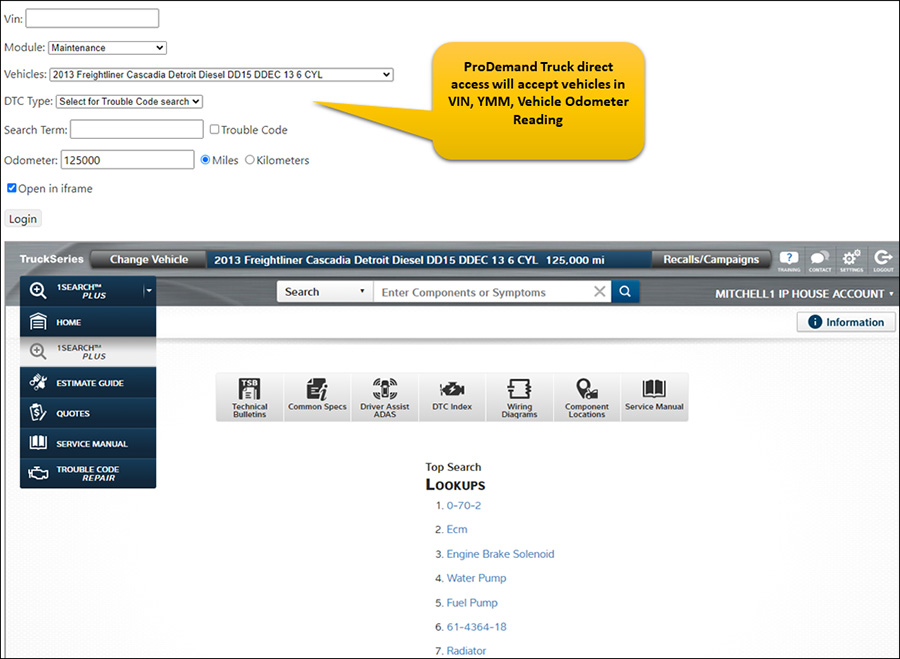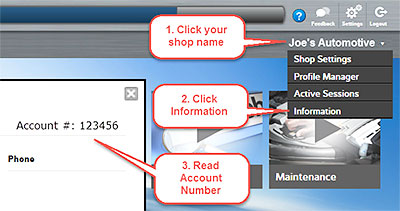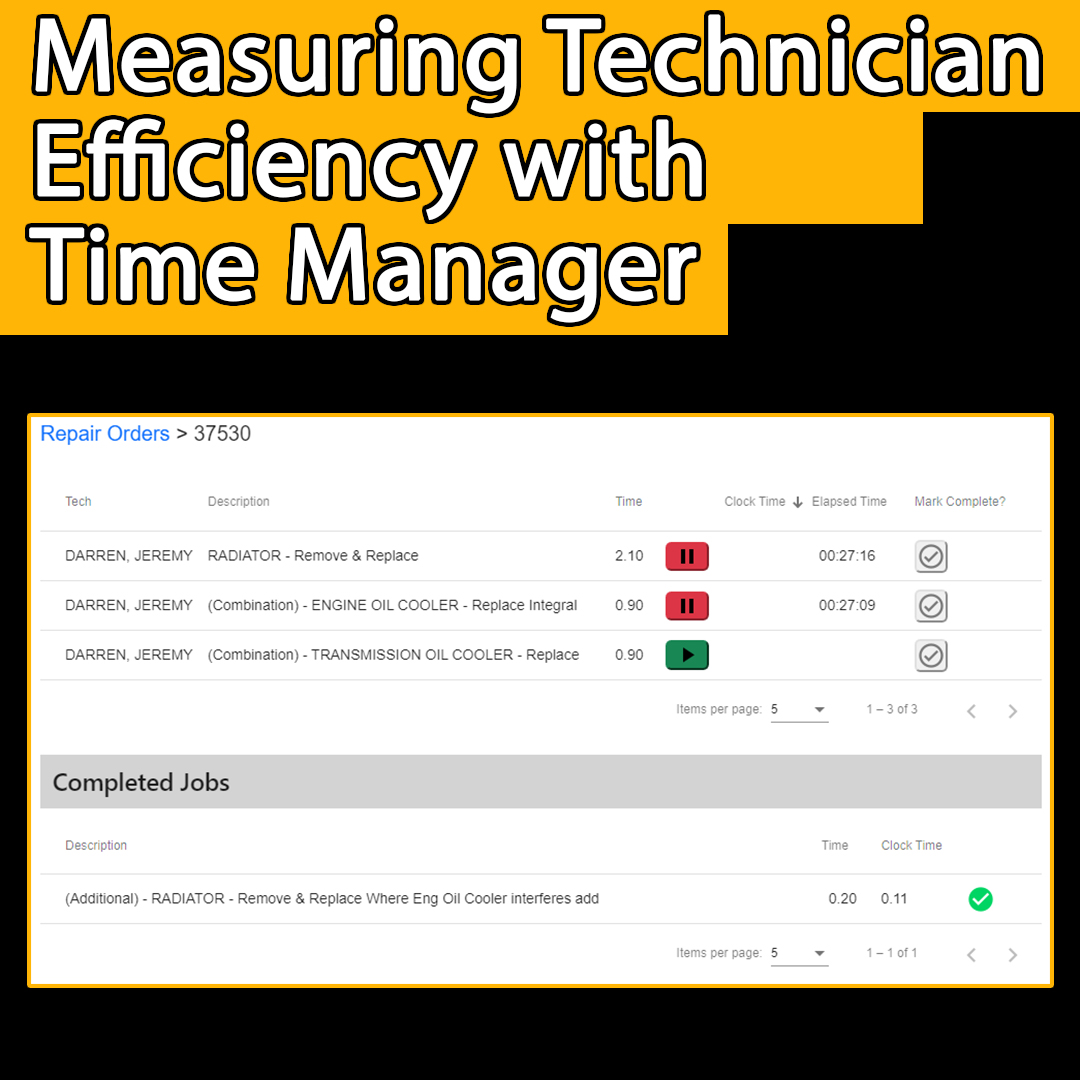
With the newly introduced Time Manager, included with all Manager SE subscriptions, repair shops can track their technicians’ efficiency and know at a glance the status of their current job assignments. Through a simple, easy-to-use portal, technicians can record the time they’re at the shop (Shift Clock), and how much time they actually take to complete their assignments (Job Clock).
With a bit of initial setup and the use of correct reporting, you can take a deeper dive into your technicians’ performance to improve efficiency at your shop. Let’s take a closer look at how it works.
When a technician is about to start a job, they can login to the Time Clock Portal to then access the Job Clock tab. There they look through the open repair orders assigned to them, and click the green PLAY button to start the clock on the labor item that they will be working on. This makes it easy for your technician to start and stop on an assigned repair or maintenance job.
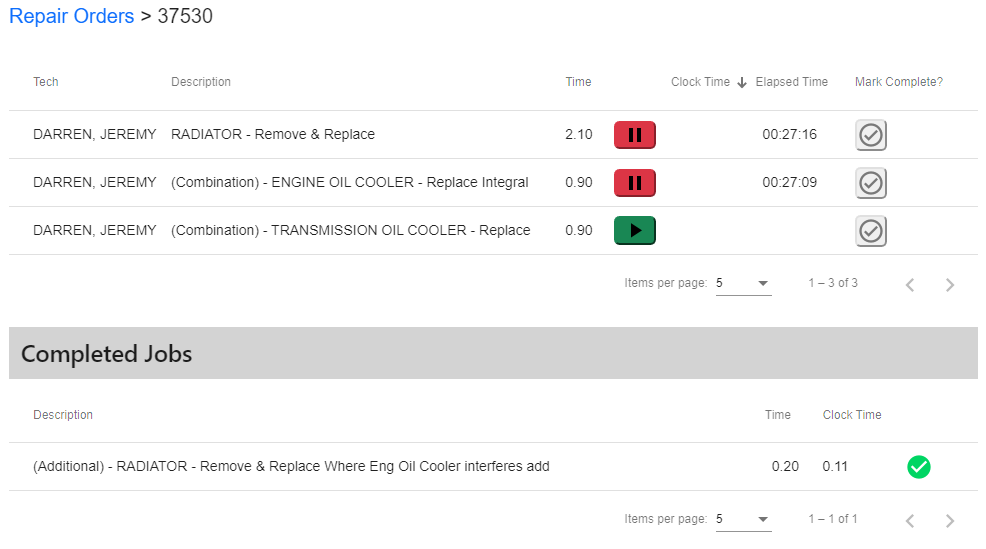
When a technician needs to stop work to take a break or go to lunch, they can simply hit the PAUSE button to stop the clock on the current job. They can then hit the PLAY and PAUSE button as they please to accurately record the time they’re putting into a particular job.
Once the job is finished, the technician can hit the COMPLETED button to finalize the labor item, showing that the job is now complete. The clocked time the technician recorded will now automatically be copied to the Actual Hours field for that labor item on the repair order. This saves the shop time required to track the work and then enter it into the repair order to drive the Technician Productivity report. The Tech Recorded Hours report (shown below) can be printed from the Tech Job Card tab.
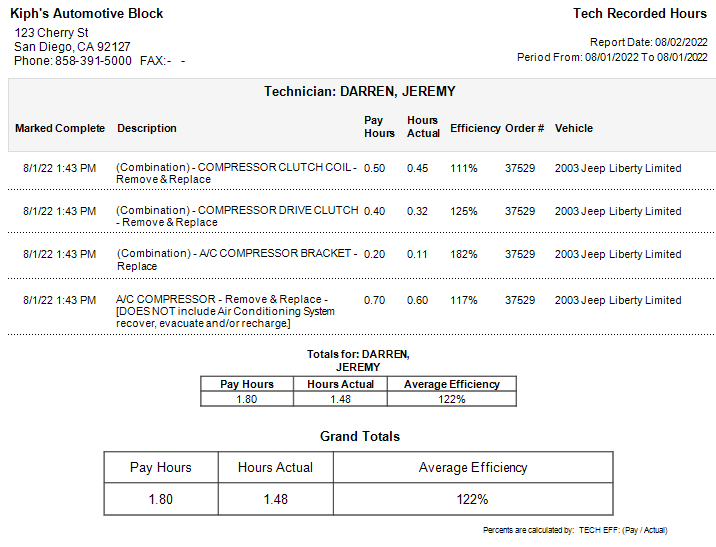
With all the information now entered, Manager SE will provide you with several reports on how well your technician is performing on their assigned jobs. When you view the Tech Recorded Hours report, it will show you the efficiency rate for the technician(s) on each job. The reports give you the power to observe your technician’s performance on the job – allowing you to accurately track your labor margins and improve shop efficiency.
Since Time Manager is included with your Manager SE subscription, all you need to do is enter some data and configure security settings as desired. We have a complete Time Manager Users Guide available from inside Manager SE. Just click Help > Documentation and scroll down to the list of documents. We also have a few Time Manager videos on YouTube as well. As a Manager SE subscriber, if you need assistance, our Tech Support Team can help.
For further information or support, contact us today at 888-724-6742 or send us an email at https://mitchell1.com/support/technical-support/.
Want to learn more about Manager SE shop management?
REQUEST A FREE DEMO!
You may also like to read: