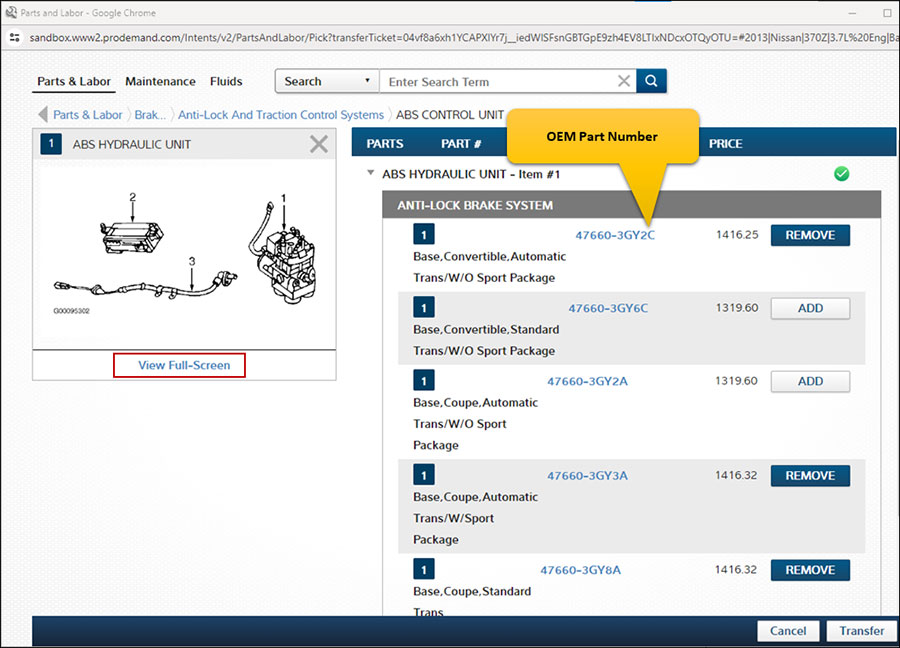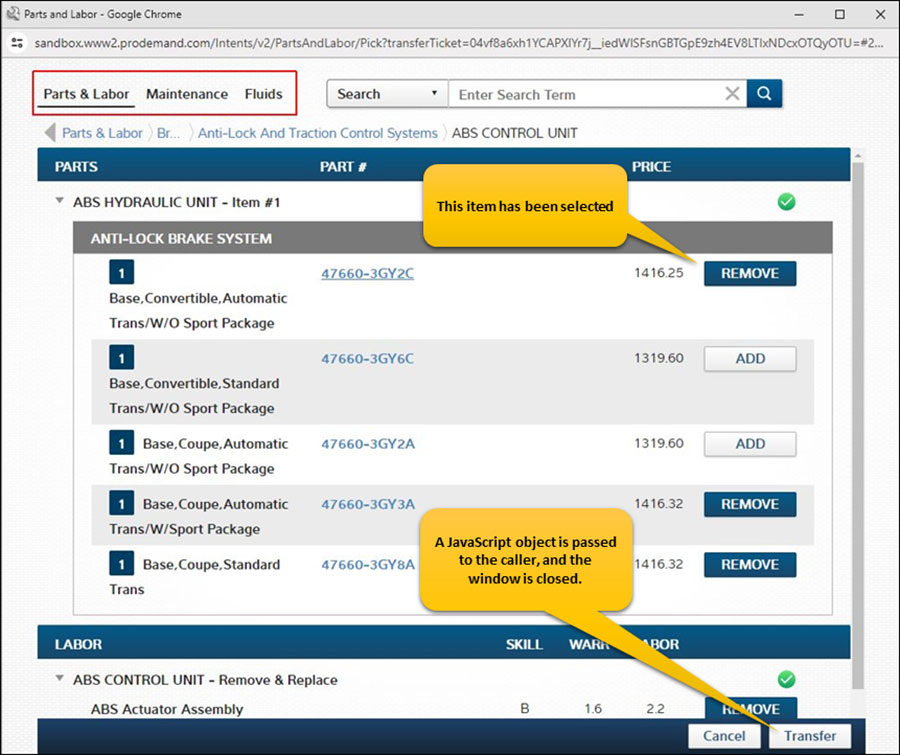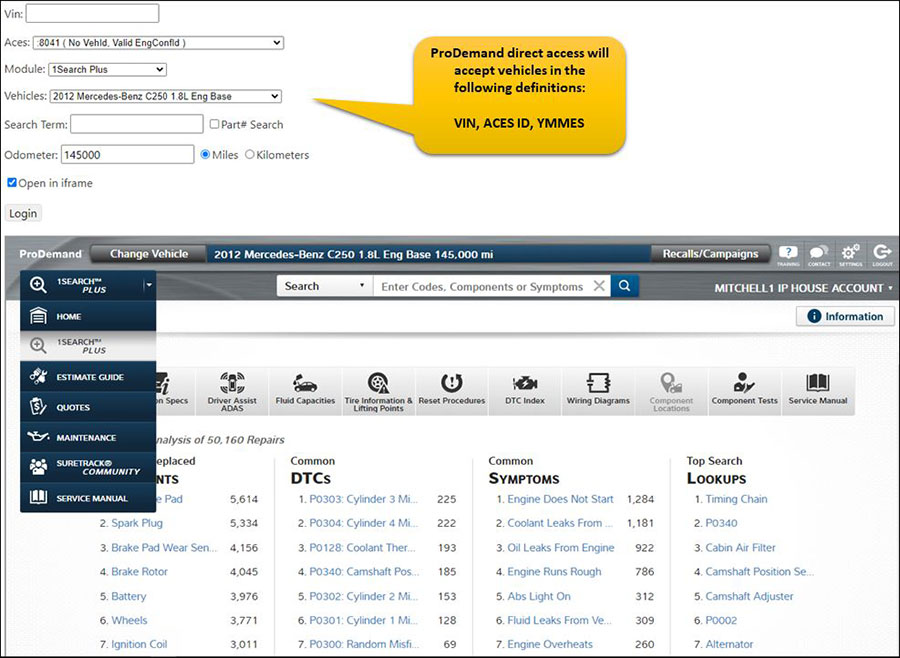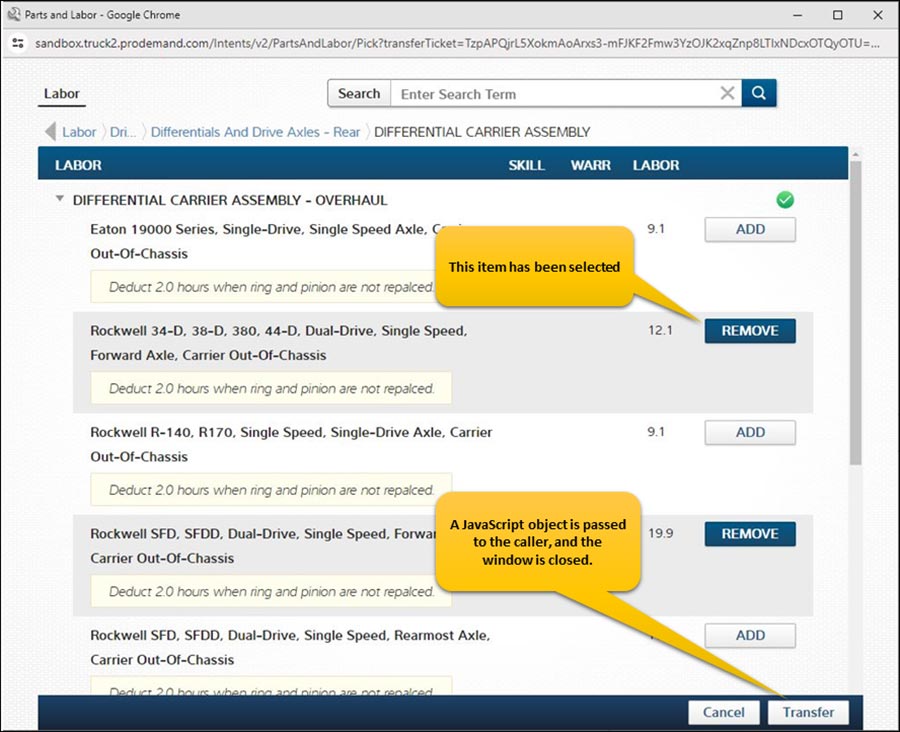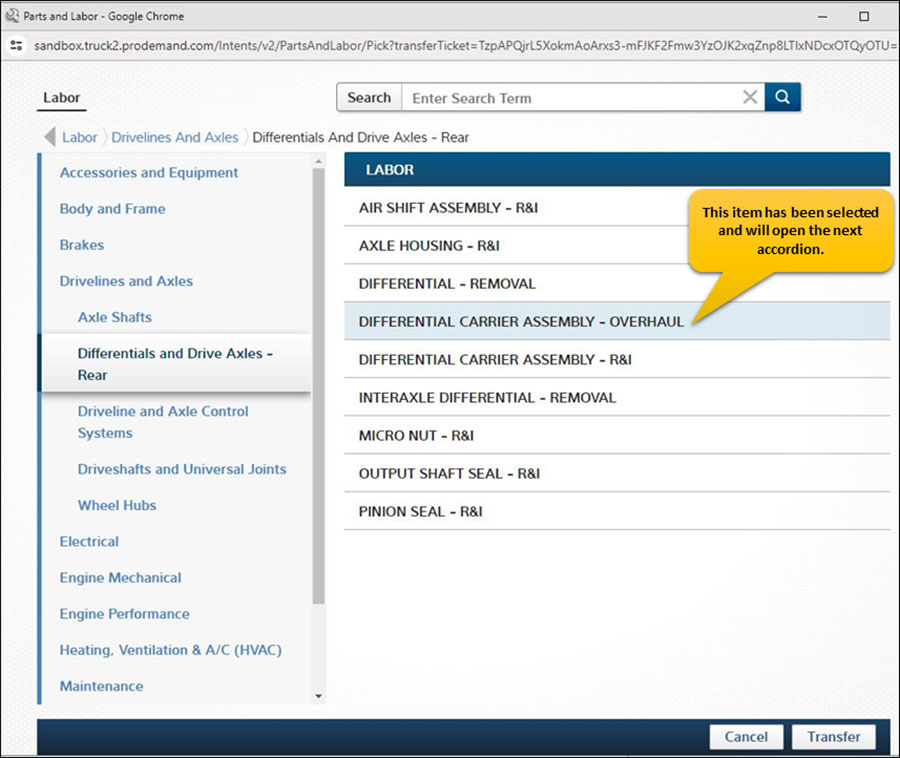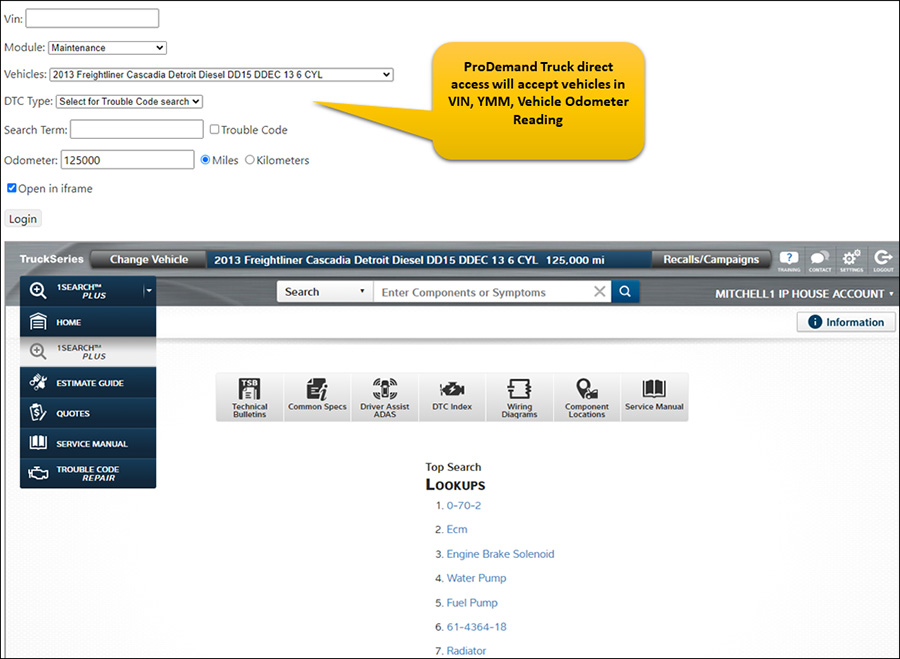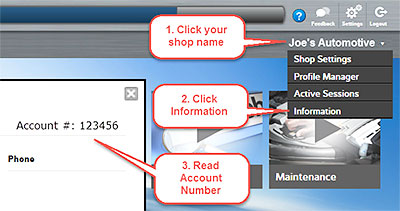When email sending capability was initially added to Manager SE, it was provided with basic “here’s your estimate” (or repair order or invoice as the case might be) message, along with your shop name. This was included in the “handoff” to the shop PC’s email client (Outlook, Thunderbird or similar) to fly across the internet into your customer’s email Inbox.
While our Manager SE users were pleased to now be able to email documents to customers; some expressed a desire to edit or replace these generic messages with some of their own design. Thinking further about this request, we saw this as yet another way for a shop to market its services to their customers.
By leveraging shop, customer and vehicle specifics into the email messages that accompany estimates, repair orders and invoices, shops could step up their business image, reinforce their shop’s branding and increase customer loyalty in the process. To make this a reality, we needed to give shops an automated way to include elements from their own database; which brings us to the Email Template Editor.
How to Edit Your Emails
It is now possible to edit the sample wording we included in the email document process. Go to the File menu, select Print Setup to access the Reports & Printers selection screen.
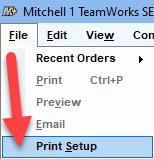
Click on the ‘Email Template Editor’ button to open the editor to change an email template for the currently selected document type. Make note of your selection before clicking the button so that you can see and edit the appropriate message content. Estimate is selected by default, so let’s take a look at that template.
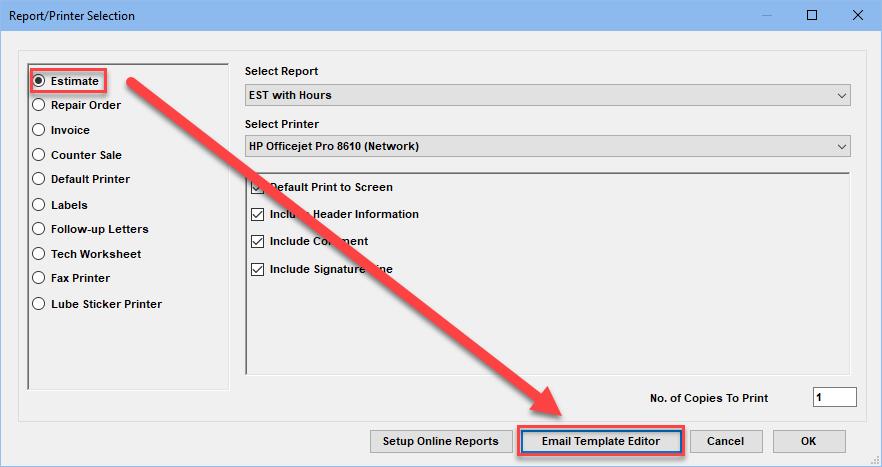
Below is what the standard Estimate template message looks like before any changes were applied. See first the editor view and then the resulting email message below as it appeared to customers when they opened it. NOTE: Original version inserted the Estimate template name (EST with Hours Report) into the Subject line.
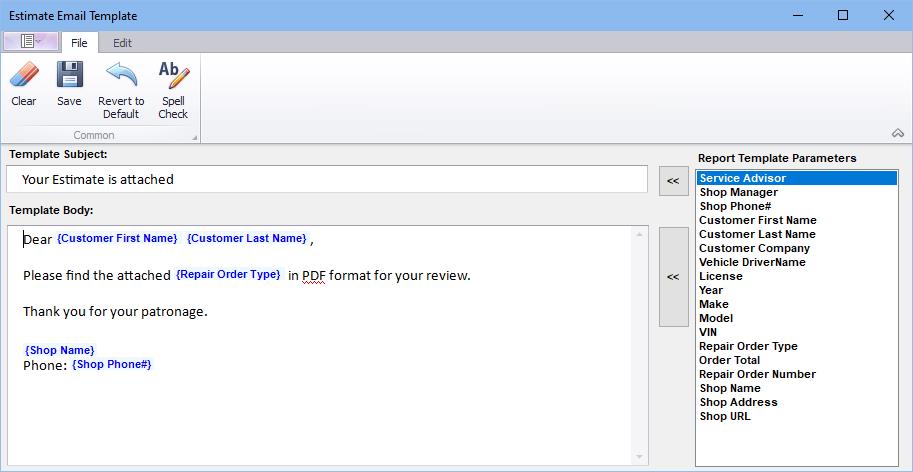
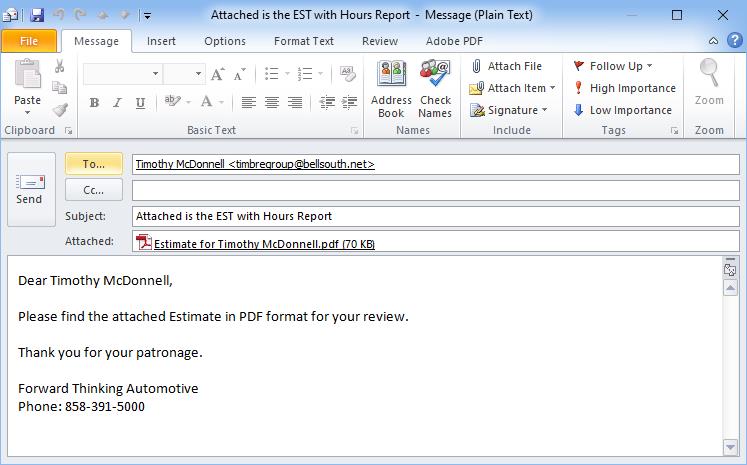
This editor allows users to create their own preferred message to be included when emailing an estimate, R.O. or invoice to a customer. Users may free-form type anything with basic tools or incorporate actual database fields into the subject line and the message body itself. You only type what appears in black; any blue text shown in brackets is a database field that has been inserted.
Click inside your template message (or template subject line) where you want to insert a database field, then select that field (listed in Report Template Parameters), then click the double-arrow to insert that spot in either the Template Subject or Template Body you specified.
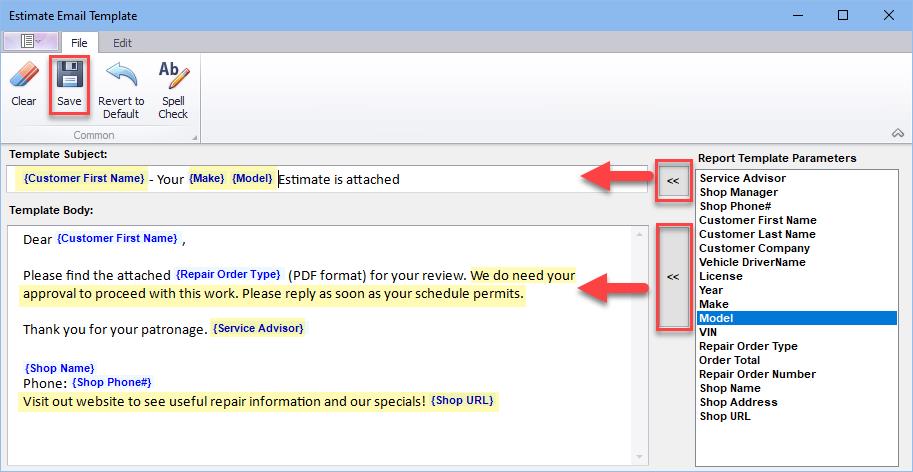
Click on Save in editor to keep template changes; then click OK in Report/Printer selection screen.
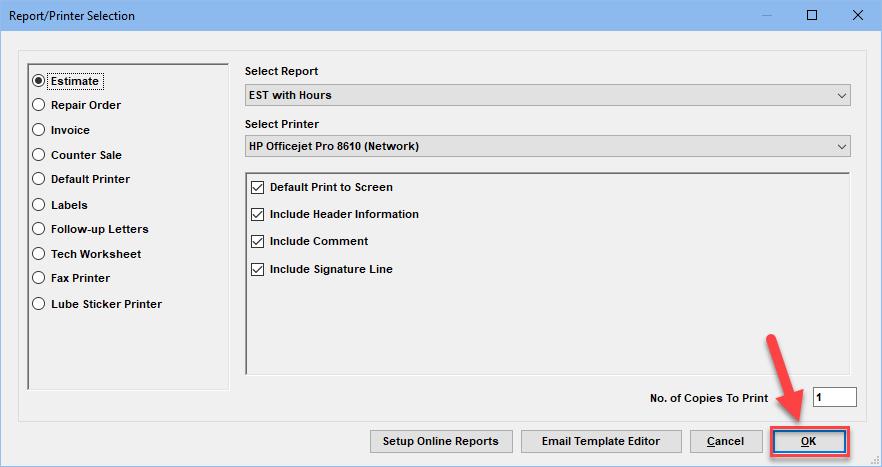
Now let’s take a look at the customized Estimate message the customer will see when they open the email. It’s all about this customer and specifically this vehicle. The customer can see the call to action and the service advisor’s name. Below the shop name and phone number, we can now see a footer message with the shop’s website URL with an invitation to keep up with this shop’s activity there.

Using the Email Templates Editor to tailor your outgoing email will ensure proper messaging, accuracy and personalization. Manager SE will even insert the amount due on your Invoice template, if you so choose.
One more thing: We’ve also addressed sending to more than one email address listed on the customer’s profile. In Manager SE, go to the Customer tab, click on the new Email List button and see how you can now record multiple email addresses, define them by type and also if they should receive a copy whenever you click on an Email button from the Order or Revision screens.

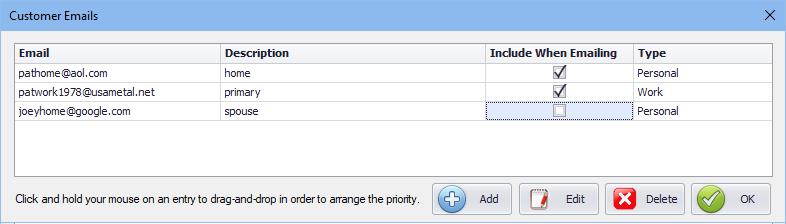
Want to learn more about Manager SE shop management?
REQUEST A FREE DEMO!
You may also like to read:
NEW Database Validations Confirm Your Manager SE Data Integrity Every Day
Tax Season and the Importance of Manager SE Setup