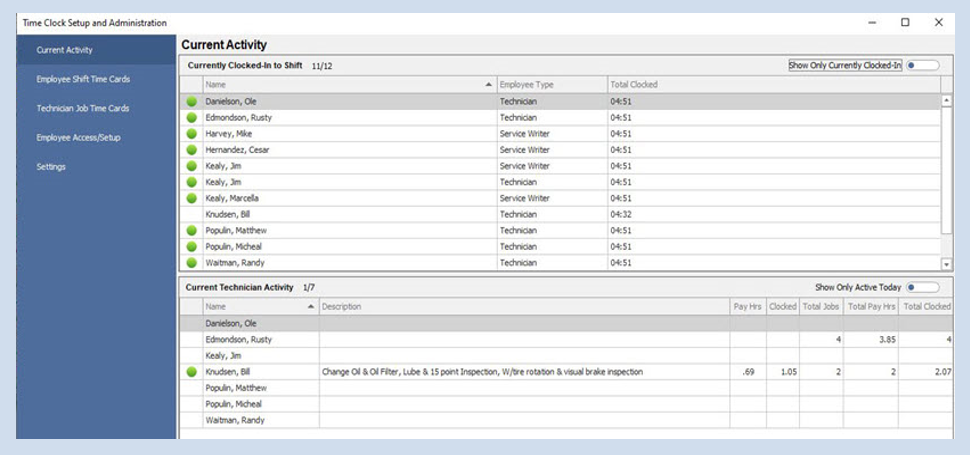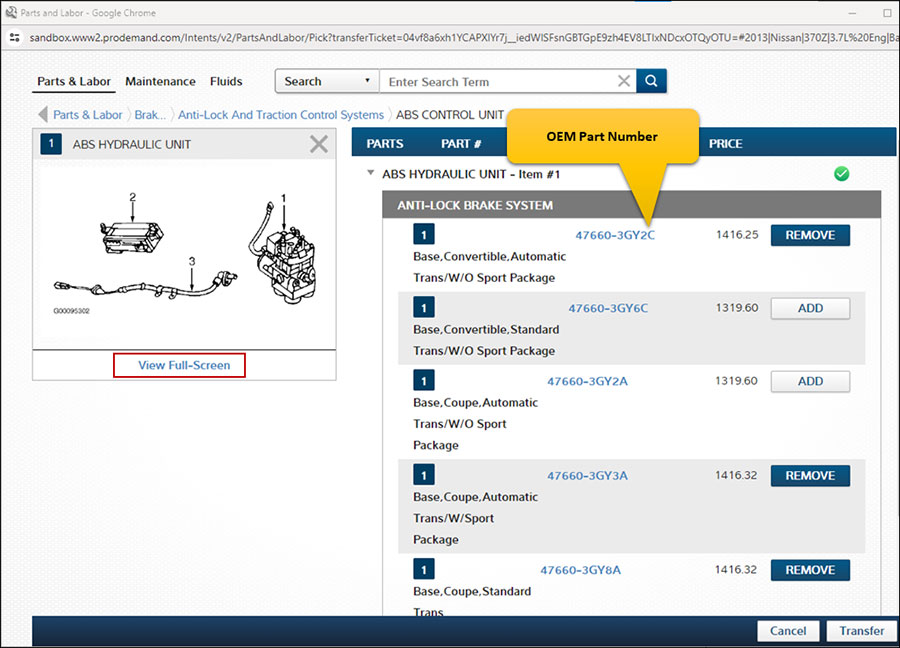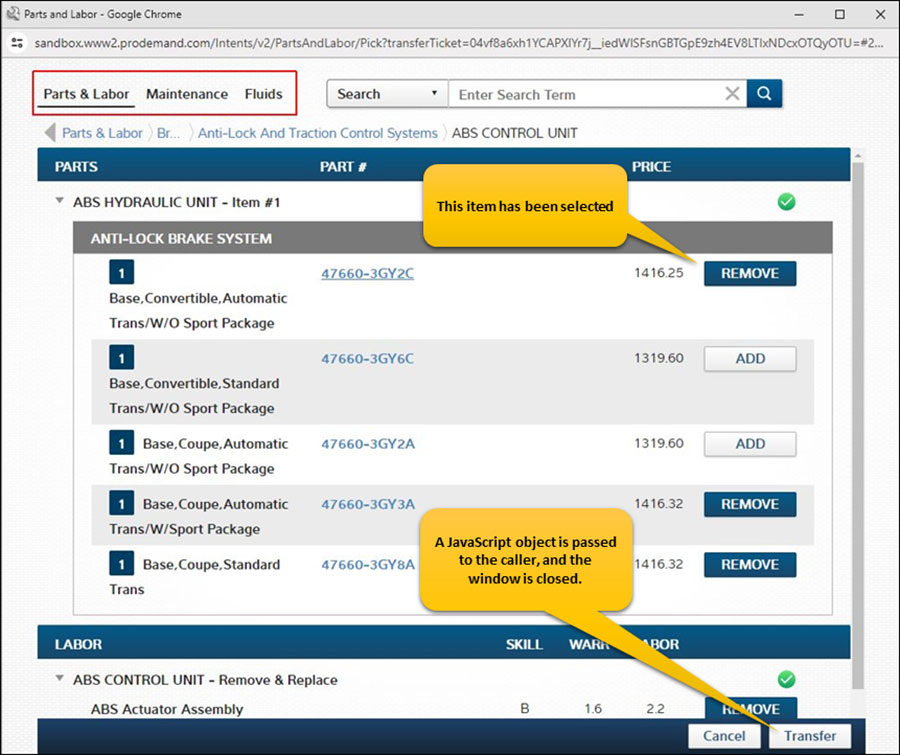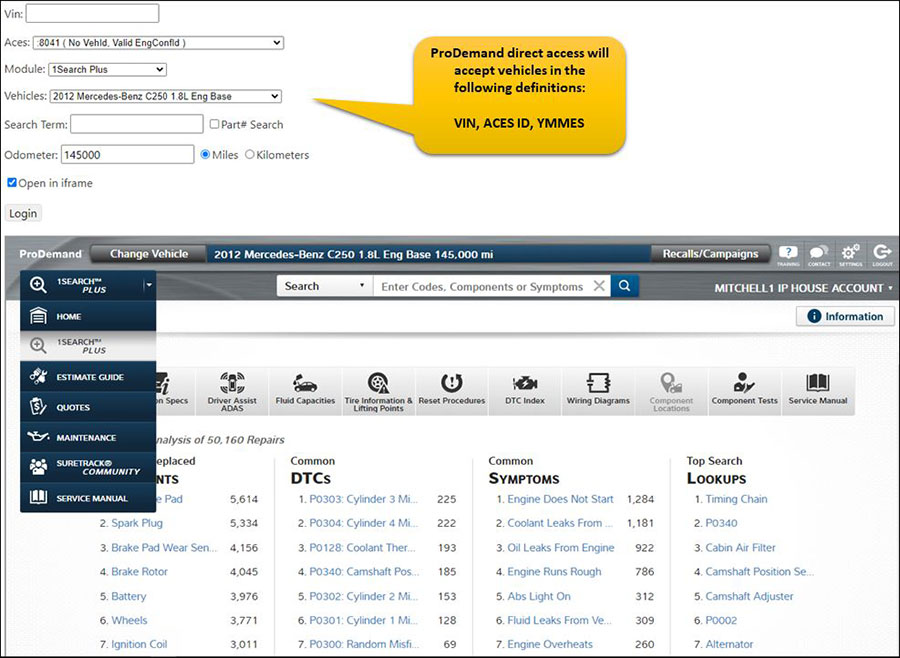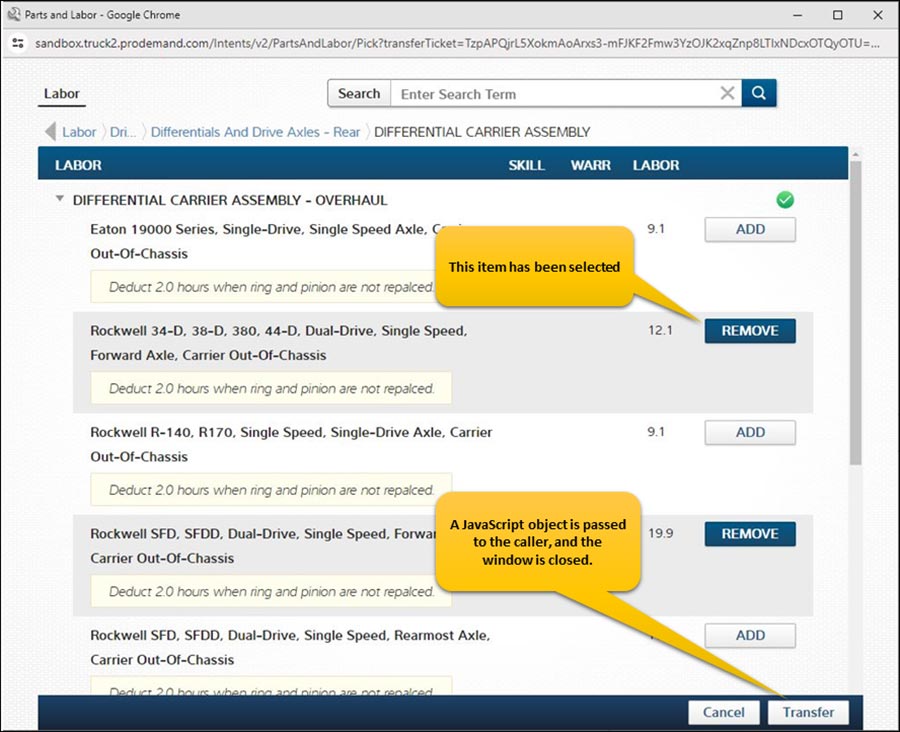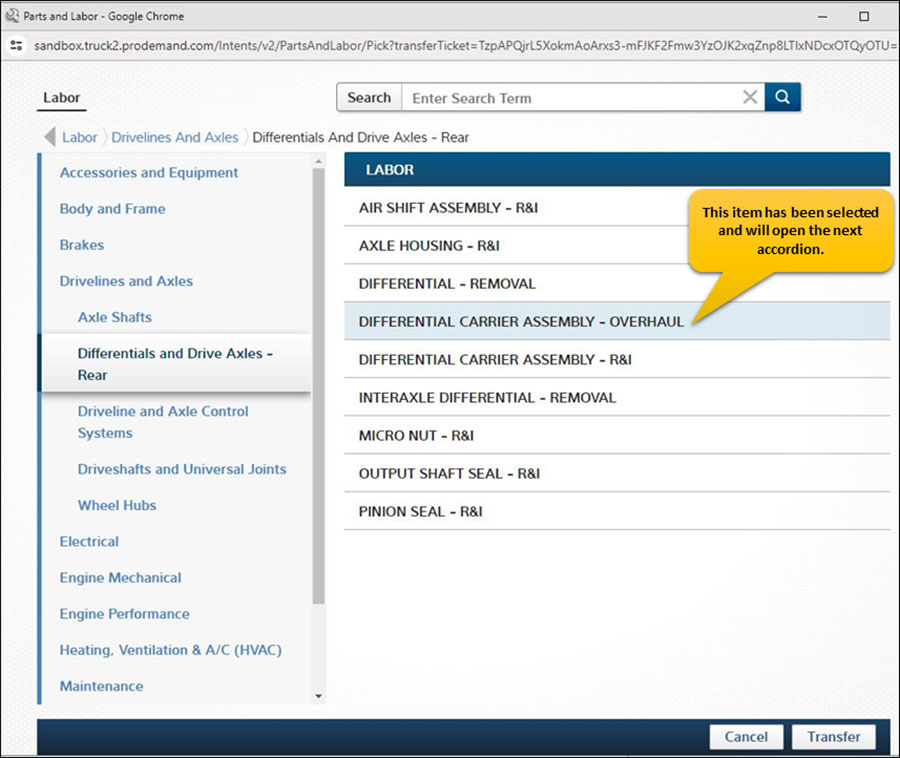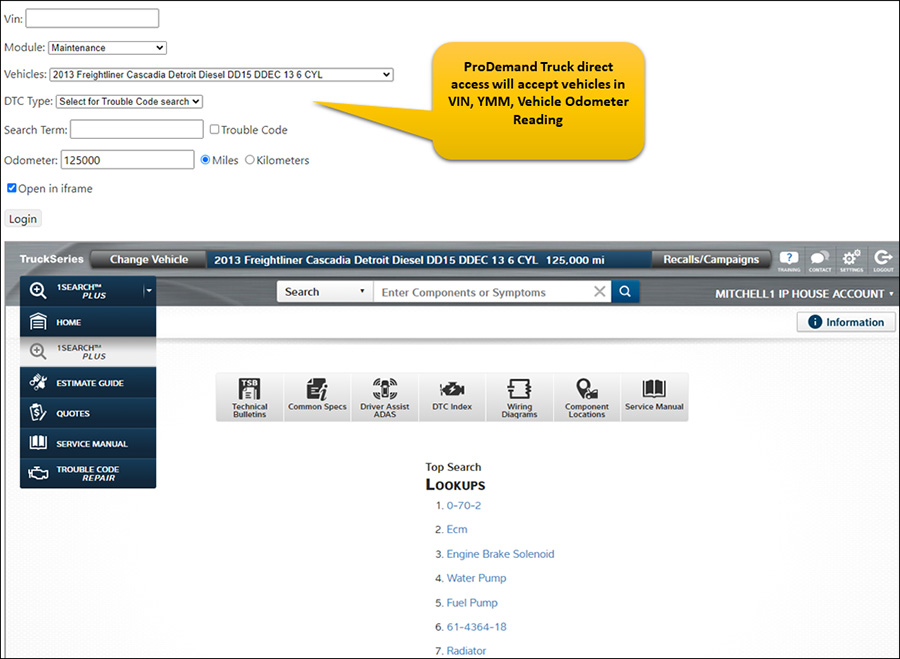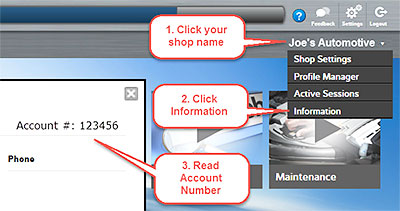Manager SE 8.4 includes time management features in a simple and secure configuration.
Each release of Manager SE brings additional functionality to improve shop workflow. Building on those enhancements, we are pleased to announce even more value for your Manager SE subscription with our brand-new Time Manager feature included at no additional cost in the latest software release. You can access the Time Manager User Guide for full details.
Shops and service advisors need to know the status of work in the shop — if certain jobs have been started, how much progress has been made and how long it will take each technician to complete their work. Technicians and shop managers can quickly ascertain ‘clocked hours’ against ‘pay hours per job’ to identify in real time where they are in terms of meeting shop goals and technician income. As labor jobs are marked completed, the clocked hours will update the Actual Hours field for that labor on the Repair Order. That’s technician productivity being entered and tracked automatically!
Job Clock
The new Job Clock is driven by labor operations from Manager SE repair orders. It allows technicians to view, ‘clock in’ and ‘clock out’ of labor operations assigned to them from Manager SE repair orders. It can be accessed from a Manager SE workstation PC, smartphone or tablet on the shop’s local area network using a modern web browser.
Techs view a ‘mini Work-In-Progress’ screen listing their own specifically assigned labor jobs. There is an option to display all jobs assigned to coordinate with other techs who may be assigned for other work on that same vehicle.
They can start a job clock for a labor item then pause it for breaks or lunch as needed. When each labor item is done, they mark it as Completed. That time stamp automatically populates time in the ‘Actual Hours’ field for recording productivity on that labor operation, in the Manager SE repair order. (See below – click image to expand to full size.)
Shift Clock
The optional Shift Clock is driven by the clocking in and out for each work day using our time management website.
Shop employees can track their hours on their mobile device; they can clock in/out for work shift, with data access in read-only mode. An employee time tracking website displays hours per time period selected. Any changes made by managers from inside Manager SE will be visible on the employee’s time card. (See below – click image to expand to full size.)
Current Activity
Time management details are all presented in a secure, intuitive dashboard, allowing owners and managers to quickly confirm which employees are clocked in for their workday shift. Current Technician Activity supports verifying technician workloads for jobs assigned, with Pay Hours, Clocked Time and Total Jobs they have completed. (See below – click image to expand to full size.)
Technician Job Time Cards
Technician Job Time Cards provide an overview of Pay Hours, Clocked Hours and Efficiency for each technician. Both management and techs can confirm performance at-a-glance for a given time period relative to their goals. If any clocked time exceeds pay hours it is displayed in red, alerting technicians and managers to view it right away. Direct links are provided back to the repair order for easy access to review, if more details are required.
Employee Shift Time Cards
The Summary tab provides management with an overview of all clocked in hours per employee. Clicking an employee tab displays all of their clock in & clock out details. If any changes are made by an owner or manager within Manager SE, those will be reflected on the employee-facing time tracking website.
Employee Access/Setup
Employee Access/Setup is where employees and technicians enter their username and password information to access the Shift Clock or Job Clock screens according to their roles in the shop. The Name and Position columns are populated from Manager SE; these cannot be changed here. Phone numbers and/or email addresses entered in Manager SE Technicians Setup under the Address tab will be displayed here as well. Any additions or changes made here will be recorded inside Manager SE.
Settings
The Settings area is where the person in the shop who is responsible for managing this process will enable Job Clock, Shift Clock or potentially both. There are defaults and options here that are explained more fully in the Time Manager User’s Guide under Manager SE Help – Documentation.
The link (or URL) for mobile devices to connect is displayed; mobile devices need to be on the same local area network with Manager SE. Clicking on Print Address / QR code and using the device’s camera to capture the QR is the simplest way to configure mobile devices to communicate with Manager SE. A browser tab will open to login with the username and password. This is bookmarked for future access.
Security
New settings in Program Security for Time Manager functions have been added to ensure proper access and privileges for every role in the shop. Each of these functions can be added or omitted from Manager SE system user passwords as needed to control access to viewing and editing options inside Manager SE. Employees (service advisors and technicians who are also paid hourly) will be using their mobile devices to access their Shift Clock and Job Clock or view their hours (read-only) on their mobile devices and not from Manager SE computers.
These valuable time-management tools are included with your Manager SE subscription. Customize it to match your business and benefit from automatic tech productivity results today!
For more details: Access the Time Manager User Guide
Want to learn more about Manager SE shop management?