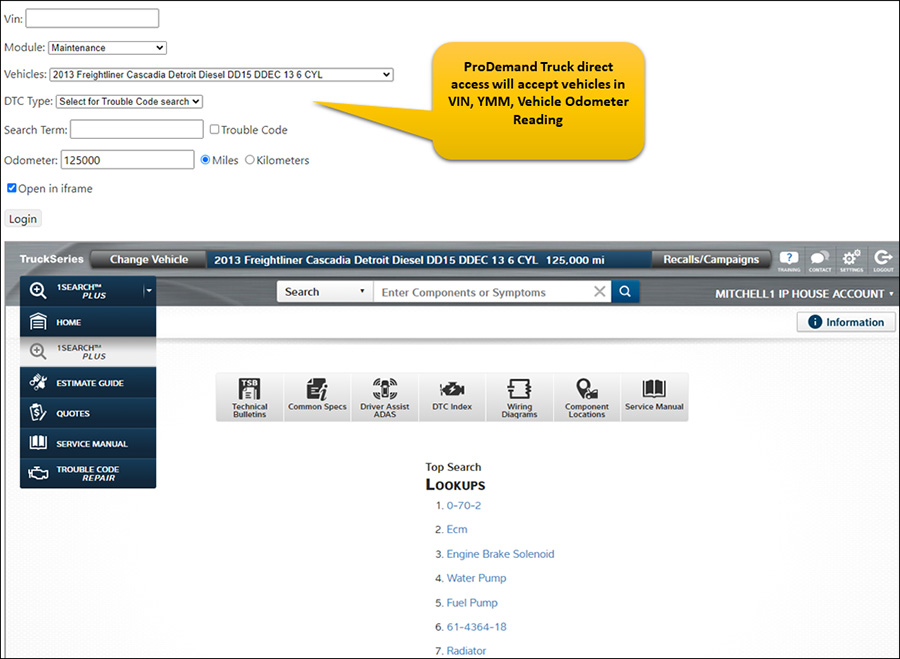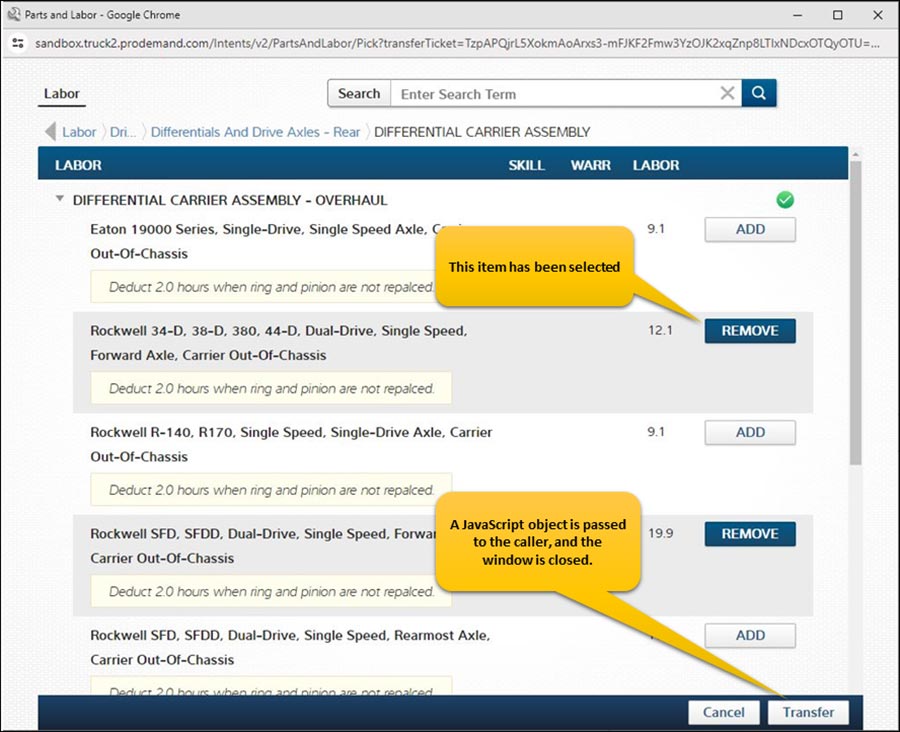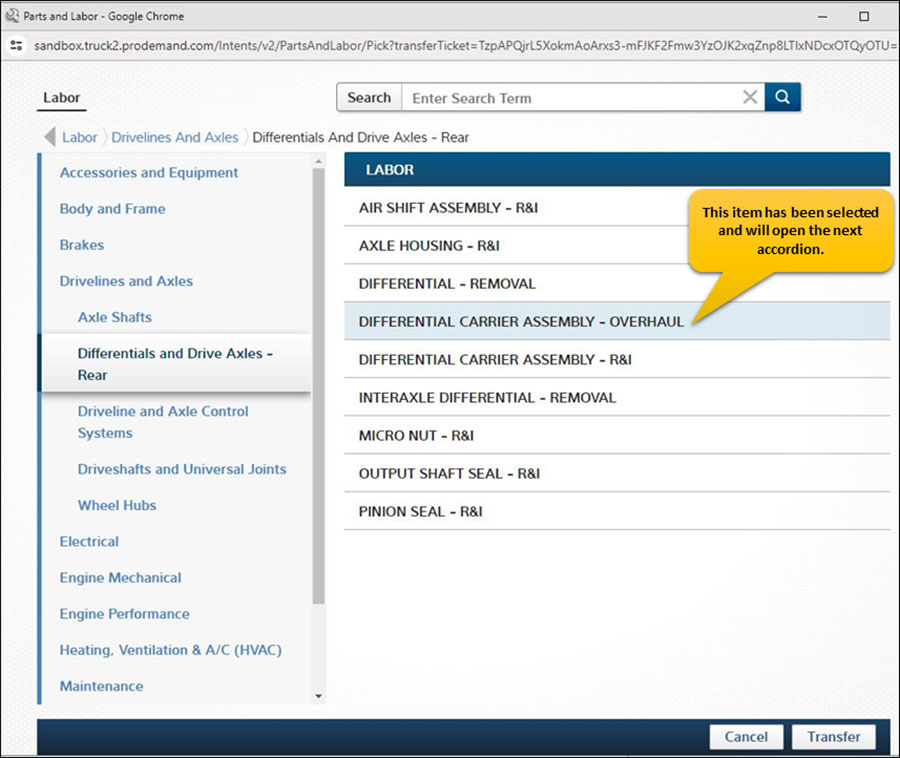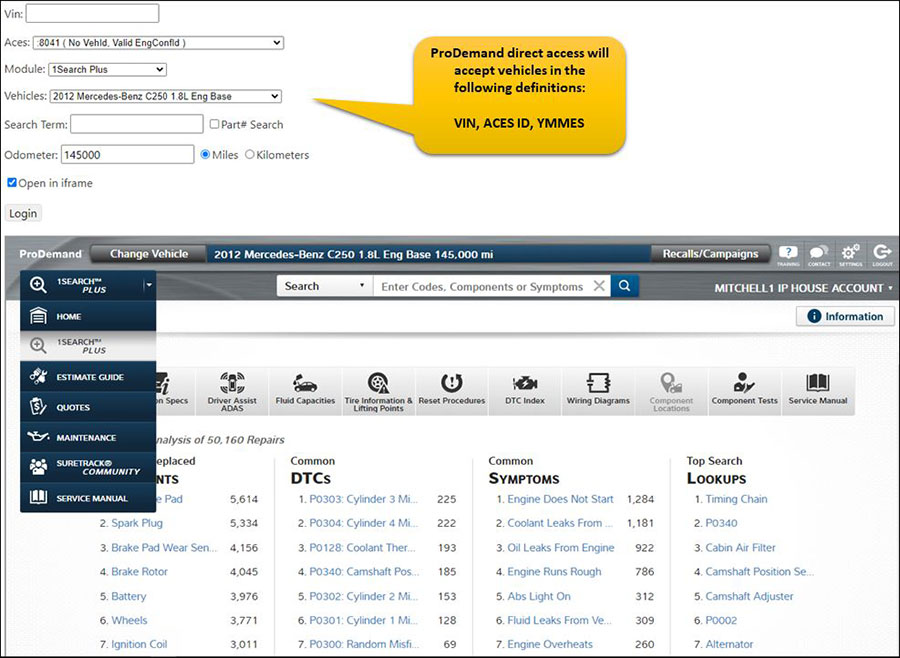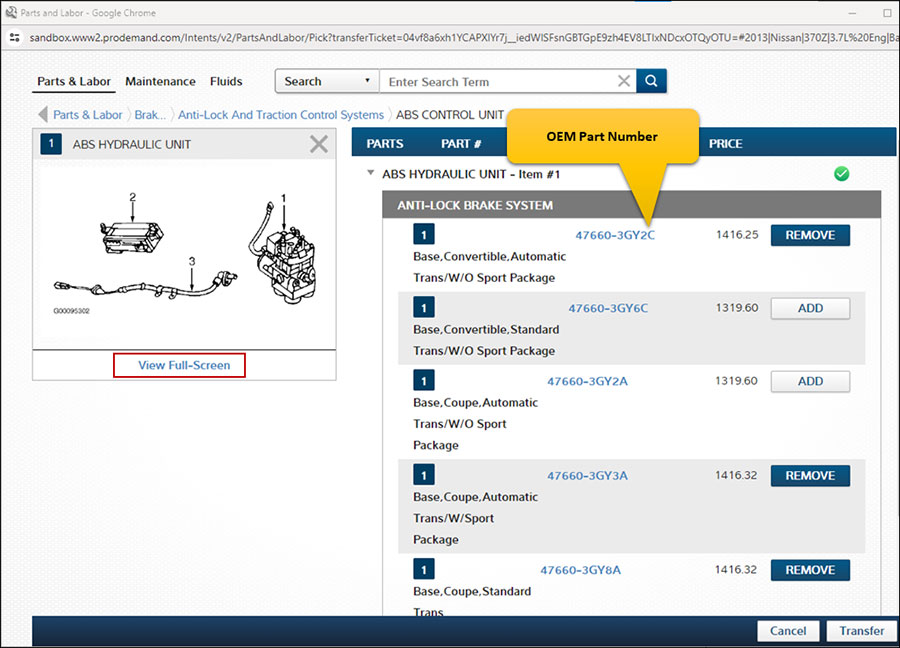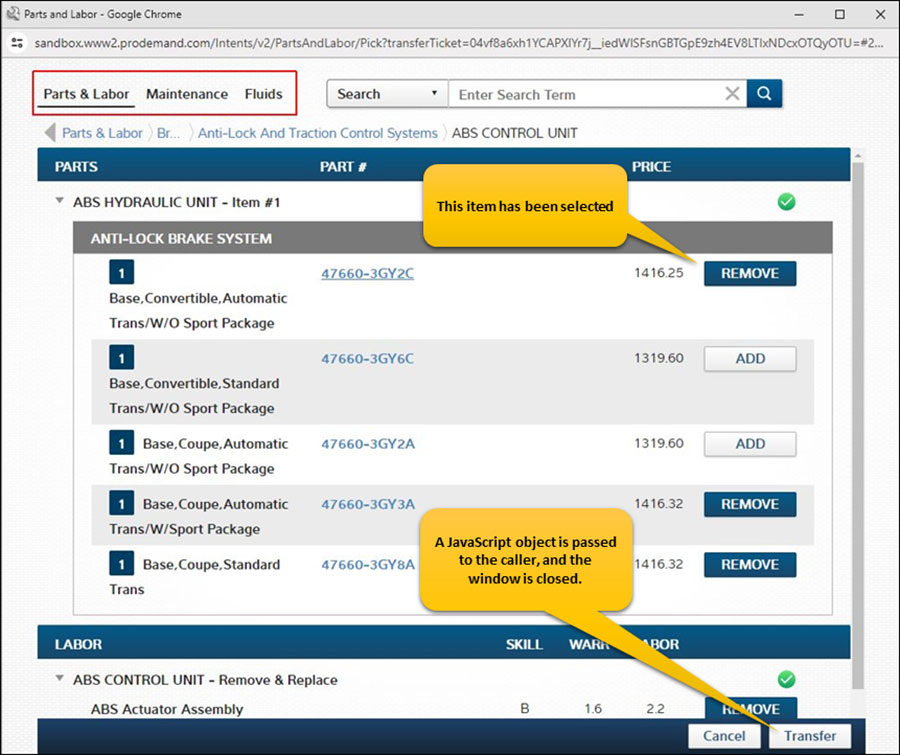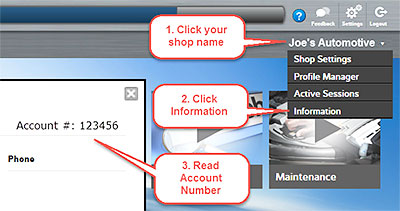SureTrack FAQs
About the SureTrack Community
The SureTrack® Community gives you access to thousands of professional automotive technicians across North America. You can not only get help with difficult vehicle questions but can contribute to the community by answering other technicians’ questions and share tips for vehicle diagnostics and repair. The community includes a robust automated notification and subscription system which helps you get answers to your questions quickly, typically within a few minutes. The community has many members who monitor questions for particular vehicle lines to ensure that the questions get answered quickly. Once you have repaired the vehicle, you are encouraged to close out your question with the fix which then becomes part of the greater SureTrack data system to help future technicians who may come across the same issue.
SureTrack has 3 main purposes:
- To help you fix specific vehicle problems. As a SureTrack Community member you have an incredible amount of information in an easy-to-use format, to help solve your most complicated diagnostic issues quickly.
- To help you get information from other technicians. On SureTrack you can ask other community members questions about automotive diagnostic and repair issues.
- To help you share your vehicle repair knowledge by writing Tips or by answering questions posted by other technicians.
The SureTrack Community is used by professional automotive technicians across North America. The access to SureTrack is intentionally restricted to ensure the quality of information for our community members.
SureTrack is NOT available to Do-It-Yourself or home mechanics.
SureTrack is exclusively available to ProDemand, ShopKey Pro or SUN Collision Repair Information subscribers as well as select Snap-on scan tools with current software versions.
- Click here if you have a qualifying accounts or scan tools and would like to create a SureTrack Community user account.
The SureTrack Community is available to users with the following Snap-on scan tools with current software versions. Some tools can access the Community directly, other users will need to use a computer for access.
- ZEUS
- VERUS Edge
- VERUS Pro
- VERDICT
- MODIS Edge
- MODIS Ultra
- SOLUS Edge
- SOLUS Ultra
- Click here if you have a qualifying scan tool and would like to create a SureTrack Community user account.
Accessing the SureTrack Community
Click on the main menu at the left side of ProDemand, ShopKey Pro or SUN Collision and click on the SureTrack Community button. If you are logged in to ProDemand, ShopKey Pro or SUN Collision as with a shop account you will be in read-only mode in the community where you will be able to see the latest activity and leaderboard. Once you perform an action that is limited to a community user, you will be asked to log in with an individual account or create one.
NOTE: Some users will see different choices on the main menu of ProDemand, ShopKey Pro or SUN Collision depending on what products you are subscribed to but the SureTrack Community button will be there if you have access to the community. If you see a red triangle on the SureTrack Community button, this means you have open questions that need attention. Click here for more information.
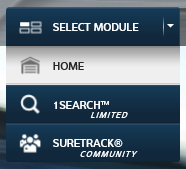
SureTrack is exclusively available to ProDemand, ShopKey Pro or SUN Collision subscribers as well as select Snap-on scan tools with current software versions.
If you have a current ProDemand, ShopKey Pro or SUN Collision subscription you can set up SureTrack Community user accounts for the technicians in your shop. The limit is based on your software license user limit. If you have a qualifying scan tool, you can sign up for one SureTrack Community user account which can be used with the scan tool or on a computer. Scan tool users can associate or link their SureTrack Community account to their ProDemand, ShopKey Pro or SUN Collision account if they have one.
NOTE: If you are a shop manager and want to set up accounts for your technicians, you can use this alternative method.
Follow the instructions below to set up a new SureTrack Community user. Note that the first three steps are required for everyone and there are instructions for what to next there depending on your type of account.
NOTE: Scan tools should come with an instruction sheet for setting up a SureTrack Community user account. Follow those if you have them.
NOTE: If you previously started a new registration but didn’t complete, you may need to log into the Profile Manager directly to continue. Click here for instructions on completing the process.
- Create Individual Account Link – If you are a ProDemand, ShopKey Pro or SUN Collision user, go to your product and click the login button. If you are a scan tool user, you can go to either product and click login or use the “Information” or “Repair Information” button on the diagnostic suite screen. Then click the “Create a new Individual Account” link at the bottom of the form.
 NOTE: If you are logged in as a shop you can either log out or go to the SureTrack Community module and click the “My Activity” tab and use the “Don’t have an individual account?” link on the Sign In dialog. If you are logged in as a SureTrack Community user, you will need to log out and use the Login button.
NOTE: If you are logged in as a shop you can either log out or go to the SureTrack Community module and click the “My Activity” tab and use the “Don’t have an individual account?” link on the Sign In dialog. If you are logged in as a SureTrack Community user, you will need to log out and use the Login button.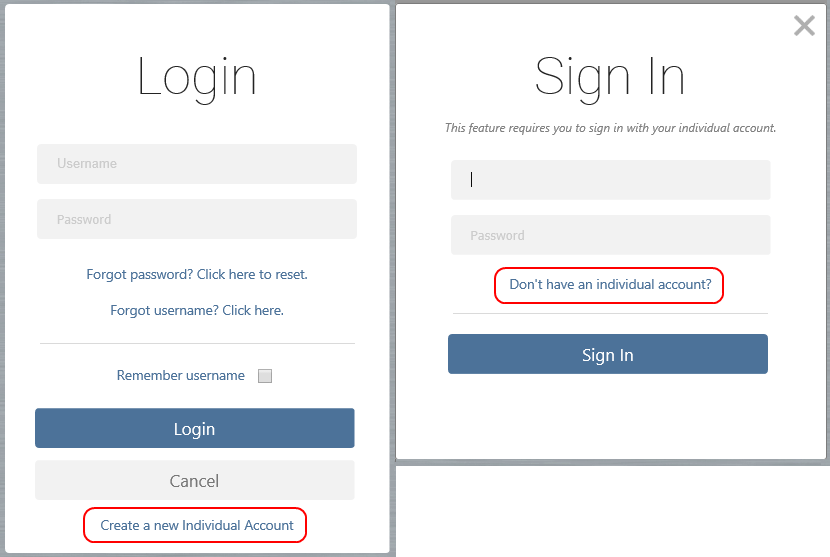


- Basic Account Information – Fill out the form completely. Fields marked with an “*” are required. Use a valid e-mail address that you have access to so that you can get notifications from the system. Click the “Create” button.
 NOTE: If you get a message saying that your e-mail address has already been used, you most likely have an account already that was set up in SureTrack or the old Ask-a-Tech community site. If that is the case, you can use the Forgot password link on the login form to try and retrieve your user account. An e-mail address can not be used on multiple user accounts.
NOTE: If you get a message saying that your e-mail address has already been used, you most likely have an account already that was set up in SureTrack or the old Ask-a-Tech community site. If that is the case, you can use the Forgot password link on the login form to try and retrieve your user account. An e-mail address can not be used on multiple user accounts.
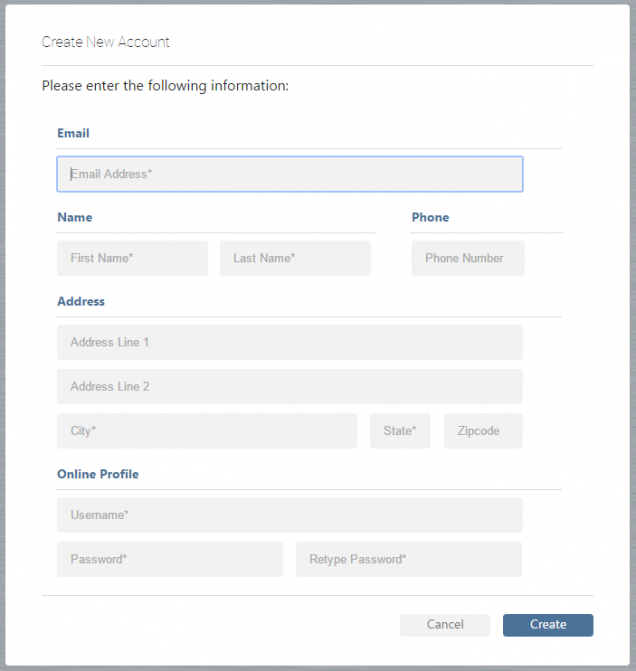

- Success Message – If you filled out the Basic Account Information form correctly and hit the “Create” button you should get the Success message shown below indicating that your basic account information has been accepted. Click the “Done” button but note that you are not finished creating your complete community user account and need to continue through the following steps.
- ProDemand, ShopKey Pro or SUN Collision Shops Creating Accounts For Their Techs – Once the basic account information is completed, log into the shop account for ProDemand, ShopKey Pro or SUN Collision and then go to the Profile Manager to associate the new Technician account to your shop. Click here for instructions. Your Tech can then log into ProDemand, ShopKey Pro or SUN Collision and then should complete their profile.
- ProDemand, ShopKey Pro or SUN Collision Users Creating Their Own Accounts – Once the basic account information is completed, it is preferred that you continue on with the steps below to complete your user profile. Then you will need your shop to associate your technician account with the shop’s ProDemand, ShopKey Pro or SUN Collision account in order for you to gain access.
- Scan Tool Users Creating Accounts With An Authorization Key – Scan tool users need to follow the remaining steps below to complete the user profile including inserting their Authorization Key into their profile to have access to the system. This is covered in Step 6.
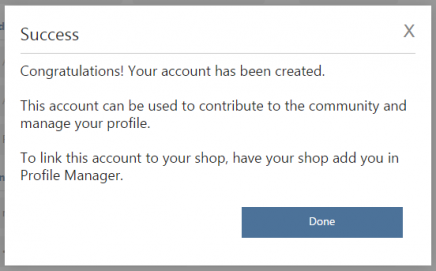
- Login With New Credentials – When you click the “Done” button on the Success message, you will be returned to the login screen for the profile manager. Enter your new username and password and then click “Login”.
NOTE: If you previously started a new registration but didn’t continue onto this step, you may need to log into the Profile Manager directly to continue. Click here for instructions on how to continue.
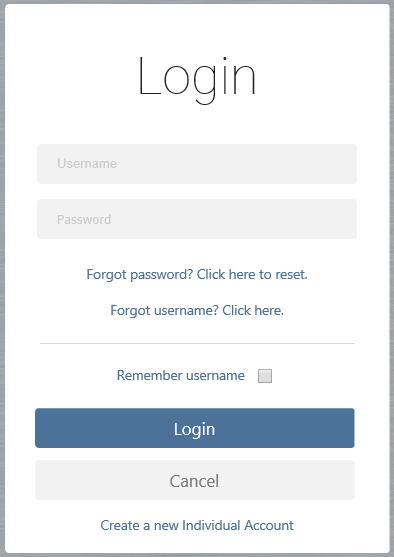

- Security Questions – The security questions will help you in the future to get service on your account and keep others from accessing it. Chose your security questions and fill out the answers. Short answers are best.

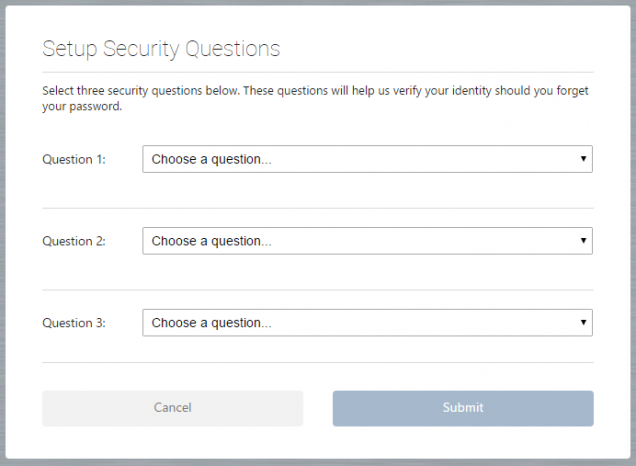

- Profile Manager – You should now be on the Technician Profile Manager screen. Fill out the information in each section completely and then click the “Save” button for each. Click here for more information on filling out your profile.
 NOTE: Fields marked with an “*” are required for all users except for the Authorization Key field which is only required for Scan Tool users. Click here for instructions on finding your Authorization Key if you are a scan tool user and don’t where it is.
NOTE: Fields marked with an “*” are required for all users except for the Authorization Key field which is only required for Scan Tool users. Click here for instructions on finding your Authorization Key if you are a scan tool user and don’t where it is. NOTE: If you click save and you haven’t filled out all the required fields, the form will reload with the required fields marked. Authorization Key users will probably need to enter the Key again in the field provided.
NOTE: If you click save and you haven’t filled out all the required fields, the form will reload with the required fields marked. Authorization Key users will probably need to enter the Key again in the field provided.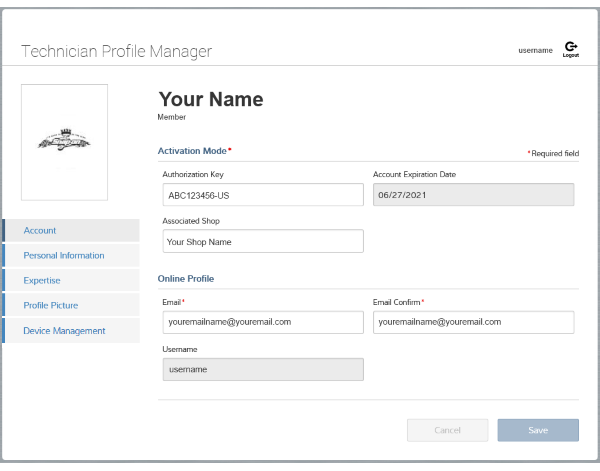
- Logging out of Profile Manager – Once you have successfully completed your profile changes, log out of the profile manager by clicking your username at the top right of the screen and then click on “Logout”.

- Logging Into the Community – If you are a ProDemand, ShopKey Pro or SUN Collision user, go to your product and click the login button. If you are a scan tool user, you can go to either product and click login or use the “Information” or “Repair Information” button on the diagnostic suite screen. You should now see your username near the top right of the product screen.
 NOTE:If you are logged in as a shop you can either log out to get to the login screen or go to the SureTrack Community module and click the “My Activity” tab and you will be asked to log in. If you are logged in as a different SureTrack Community user, you will need to log out from that one and log in with the new one.
NOTE:If you are logged in as a shop you can either log out to get to the login screen or go to the SureTrack Community module and click the “My Activity” tab and you will be asked to log in. If you are logged in as a different SureTrack Community user, you will need to log out from that one and log in with the new one.
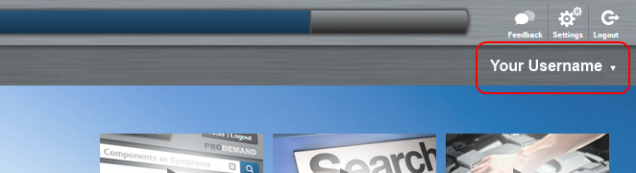
Alternate Method for Shops to Create Accounts for their Technicians
If you are logged into ProDemand, ShopKey Pro or SUN Collision as a shop and have the shop credentials, you can create new SureTrack Community accounts for your technicians with this alternative method.
-
- Click on the shop name near the top right of the screen and then click on Profile Manager. Log in with the shop credentials.
- Click the link for Add Technician.
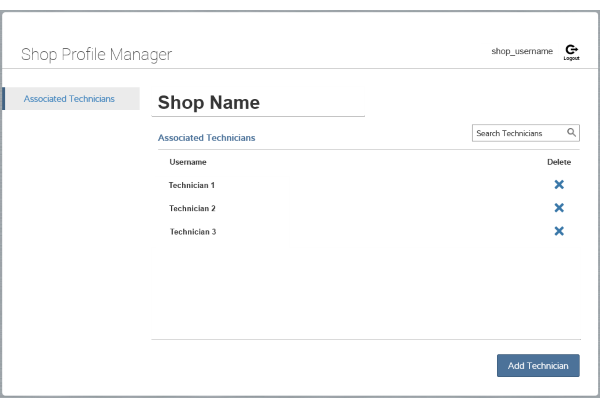
- Enter the e-mail address for the technician you’d like to add and then click the “Next” button.
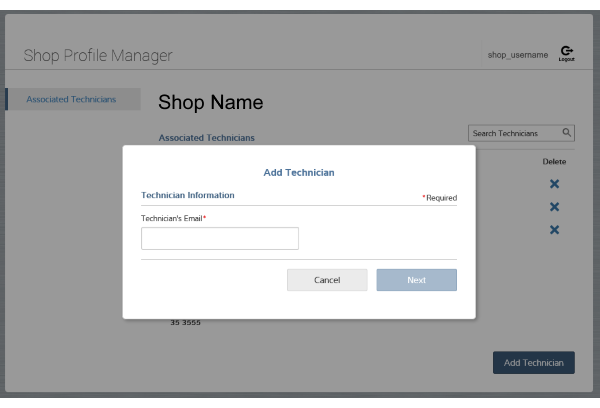
- If the e-mail address matches an existing SureTrack Community user account, you will be prompted to add that existing account to your shop. Your technician will then use the credentials from their existing account.
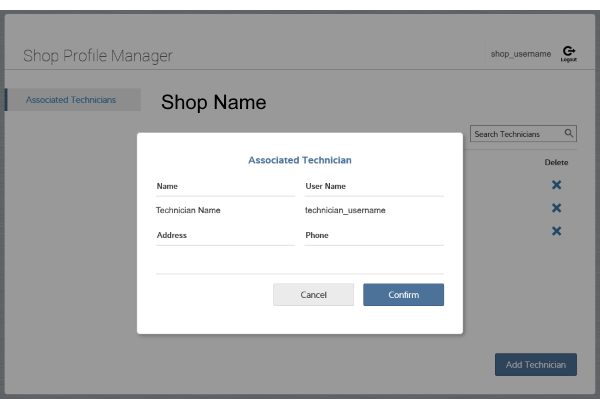
- If the technician’s e-mail address has not been used in another SureTrack Community user account, you will be presented with a form to set up the basic user information for the new account.
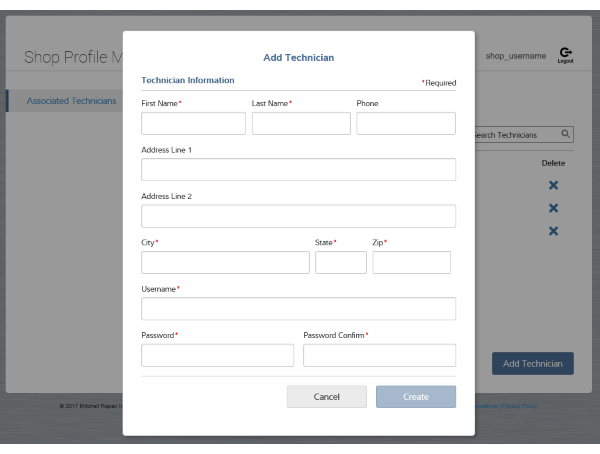
- Once you create the basic account information for your technician, they can log into the SureTrack Community and start participating. They should log into their profile manager and complete their profile and also set up their account security questions as shown in step 5 in the previous section.
When you’re trying to set up a new SureTrack Community account, you need to provide a valid email address as part of the process. If you enter your email address into the form and then click the “Create” button and then get a message saying “That email is taken. Try another.”, it means that a user account already exists using that email address. In most cases this is because you, or someone else, already set up a SureTrack Community account in the past. This would include user accounts created in the old Ask-a-Tech community site. You will not be able to create a new SureTrack Community account using that email address and instead should log into your existing account. If you do not know the username and/or password, click here for instructions on retrieving them.

If you do not complete the signup process for a new SureTrack Community account, you may not be able to access the product. If you got through at least the first three steps, you can continue on to finish the process. To do this, click here to log into the Profile Manager and use the username and password that you chose in the beginning of the process. You should then be presented with the page asking you to setup your security questions. If are, then click here to go to the instructions for creating a new account and start at step 4.
NOTE: If you are not able to log in to the page above, you probably did not get through step three of the signup process and may have to start again.
At this time, the SureTrack community is not available in the mobile version of ProDemand, ShopKey Pro or SUN Collision. See the next section for instructions on how to access it on a phone or tablet.
To access the SureTrack Community on your phone or tablet you need to use the desktop version of ProDemand, ShopKey Pro or SUN Collision. When you first get to the program, you should see a yellow bar at the top of the screen that tells you which version you are on and a link to switch it. If you are in the mobile site, click the link to change to the desktop site. If you don’t see the yellow bar you may already be logged into the product. Log out of the product and go directly to www.ProDemand.com, ShopKey Pro or SUN Collision.
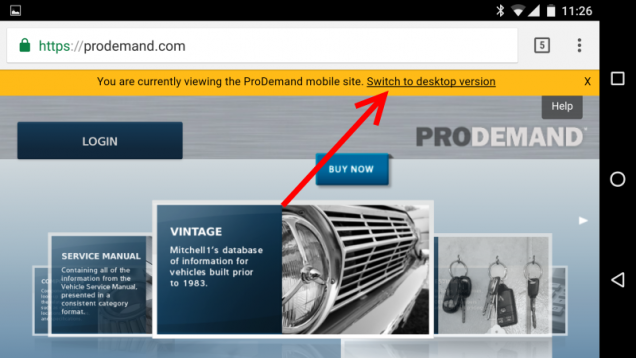
You can log into ProDemand, ShopKey Pro or SUN Collision with either a Shop account or a Community User account (Individual account). The Shop account will have access to change settings and manage users and read content in the SureTrack Community. A Community User account will have access to their profile settings and will be able to manage their content and participate in the Community fully. Both types off accounts will have full access to the data available in the subscription.
Either the shop name or the community user name will be displayed on the right side of the product near the top. Clicking the name gives you options available to manage according to the type of user.
NOTE: If you are logged into a Community User account, you won’t be able to get to the Shop Settings for the shop. You will need to log out and log back in using the shop credentials.
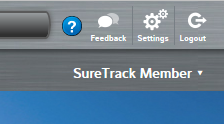
-
-
- Click here for PDF version of insert included with new VERUS Edge scan tools.
- Click here for PDF version of insert included with new VERUS PRO and VERDICT scan tools.
- Click here for PDF version of SureTrack access instructions for MODIS Edge, MODIS Ultra, SOLUS Edge, SOLUS Ultra.
-

If you need to replace your scan tool due to damage or for other reasons, you do not need a new Authorization Key. As long as your SureTrack Community account is current, you just need to log into SureTrack on your new scan tool with your existing username and password to gain access. If you do receive a new Authorization Key with your new scan tool you can extend your subscription with it. It is typically easier to log into SureTrack using the browser on your scan tool’s desktop screen instead of through the Diagnostic Suite. Click the check box for “Remember username & password” on the login screen and then when you use the Repair Information or Information button in the Diagnostic Suite to access SureTrack you will not need to log in again.
-
-
- Click here for information on where to find your Authorization Key or how to get a new one.
-
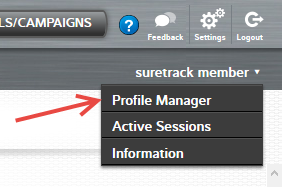 When you get your new Authorization Key from Snap-on for the SureTrack Community you need to apply it in your community user profile to keep your access current.
Current Accounts – If your account is current, log into the community through ProDemand, ShopKey Pro or SUN Collision and then click your community name near the top right of the product and then click on Profile Manager. Log in with your Technician credentials and then enter the Authorization Key in the box provided. Review and update the rest of your profile and make sure all required fields are filled out. And then click the “Save” button. Exit the Profile Manager by clicking your username at the top right and then clicking on Logout. You can log back into the Profile Manager to confirm that your expiration date has been updated.
Expired Accounts – If your account expired before you were able to enter your new Authorization Key, click here to log into the Profile Manager directly and then follow the steps above to enter your new Authorization key. Once you’ve updated your profile you will be able to log into the community through ProDemand, ShopKey Pro or SUN Collision.
New Accounts – If this is your first time using SureTrack, go through the signup process to create your account and follow the instructions on where to insert your Authorization Key.
When you get your new Authorization Key from Snap-on for the SureTrack Community you need to apply it in your community user profile to keep your access current.
Current Accounts – If your account is current, log into the community through ProDemand, ShopKey Pro or SUN Collision and then click your community name near the top right of the product and then click on Profile Manager. Log in with your Technician credentials and then enter the Authorization Key in the box provided. Review and update the rest of your profile and make sure all required fields are filled out. And then click the “Save” button. Exit the Profile Manager by clicking your username at the top right and then clicking on Logout. You can log back into the Profile Manager to confirm that your expiration date has been updated.
Expired Accounts – If your account expired before you were able to enter your new Authorization Key, click here to log into the Profile Manager directly and then follow the steps above to enter your new Authorization key. Once you’ve updated your profile you will be able to log into the community through ProDemand, ShopKey Pro or SUN Collision.
New Accounts – If this is your first time using SureTrack, go through the signup process to create your account and follow the instructions on where to insert your Authorization Key.
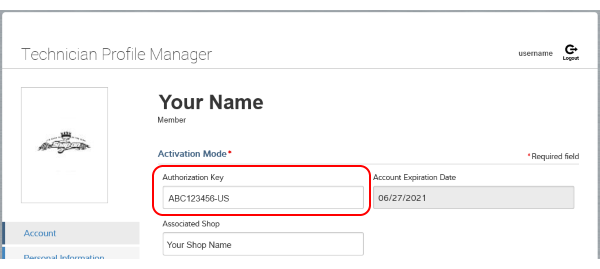
If you have a SureTrack Community account and access to a current ProDemand, ShopKey Pro or SUN Collision subscription, you can associate them so that you can use one login for both products. If you don’t have a ProDemand, ShopKey Pro or SUN Collision account, you may not be able to access some search results presented in 1Search.
NOTE: If you see all of the ProDemand, ShopKey Pro or SUN Collision repair information when logged in as a SureTrack Community user, you are already associated to a shop.
- Log into ProDemand, ShopKey Pro or SUN Collision with your shop-level username and password. Click the shop name near the top right of the page and then select “Profile Manager” from the menu. Enter the shop account username and password in the form provided. If you don’t know them, ask your shop manager to log in and continue this procedure.
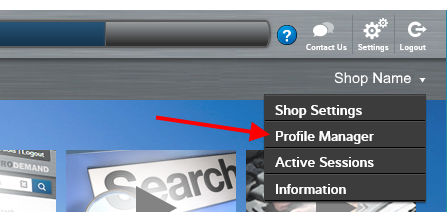
- Click the “Add Technician” button at the lower right of the page.
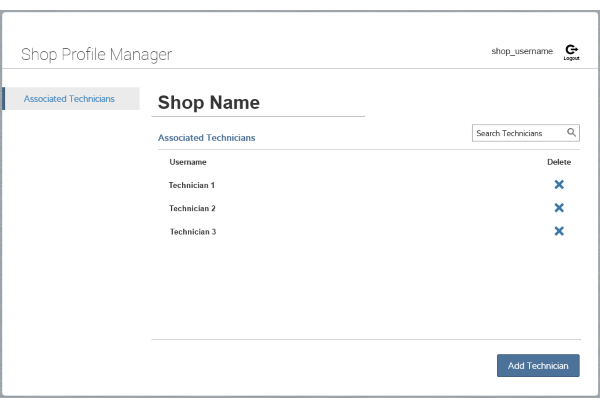
- Enter the e-mail address used in your SureTrack Community account and then click Next.
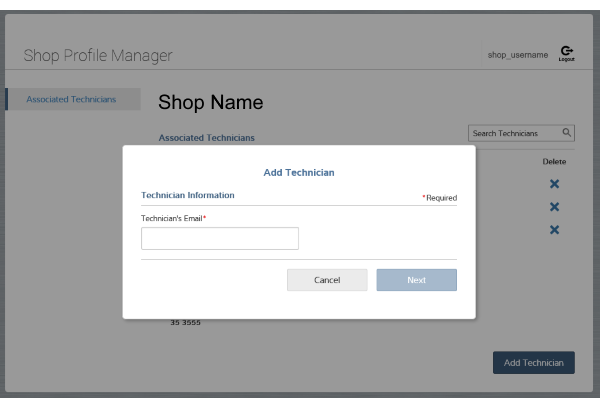
- If the e-mail address matches your SureTrack Community user account, you will be prompted to add your account to the shop.
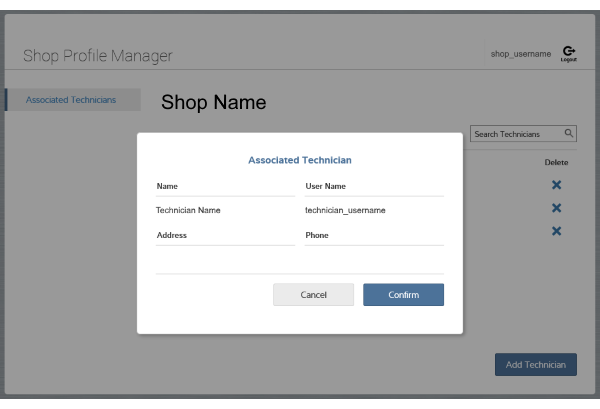
- You will now be able to log directly into the ProDemand, ShopKey Pro or SUN Collision account of that shop with your SureTrack Community login. To remove a Community account from a shop, follow the same steps to get to the Manage Associations page and click the “X” next to the name of the technician you want to remove.
If you have a technician that leaves your shop and they have a SureTrack Community account, you will want to remove their association to your shop in ProDemand, ShopKey Pro or SUN Collision. If you don’t, they may still be able to log into your ProDemand, ShopKey Pro or SUN Collision account to access repair data and use up your user licenses.
To remove a technician from your account, click your shop name near the top right of the page and then click on “Profile Manager” from the drop-down menu. Use your shop credentials to log into the Profile Manager where you will be presented with a list of associated technician accounts. Click the “X” to the right of the technician you want to remove.
NOTE: When you remove a technician from your Shop Profile Manager, the technician’s profile and content is not deleted. They will be able to use their account at another shop that has ProDemand, ShopKey Pro, or <a id=”131-suretrack-faqs” href=#WhoCanGetSureTrack>another SureTrack Community access</a> method.
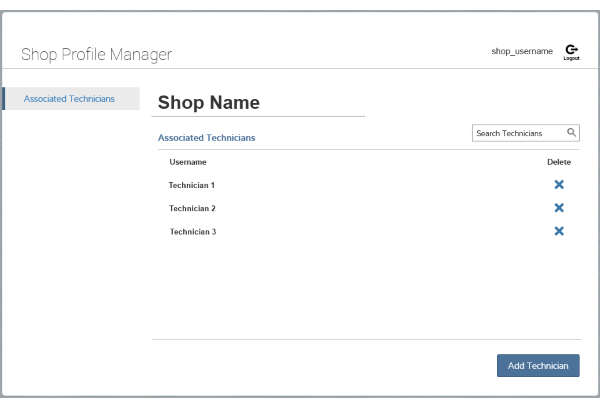
To update your SureTrack Community user profile. Click your username near the top right of the program screen and then click on the Profile Manager link. You will need to enter your username and password to get to get to the User Profile page. Make any changes needed and be sure to fill out all required fields marked with an “*”. You may be presented with security questions when you log into the Profile Manager for the first time.
NOTE: The Authorization Key field is only required for Scan Tool users who do not have a ProDemand, ShopKey Pro or SUN Collision repair information subscription.
- Click here for more information on your SureTrack Community user profile.
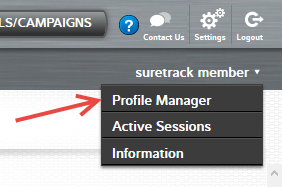
If you are redirected to a page that says you’re expired or not associated when you log into the SureTrack Community, it is because of one of the following conditions.
ProDemand and ShopKey Pro Users – New SureTrack Community User Account
-
- If your SureTrack Community account is new and hasn’t been associated with a ProDemand, ShopKey Pro or SUN Collision repair account subscription you will need to do so. Click here for instructions on associating your account.
- If you created your SureTrack Community account through an IP Authenticated ProDemand, ShopKey Pro or SUN Collision repair account and are trying to log in directly. Click here for instructions on how to log in.
ProDemand and ShopKey Pro Users – Existing SureTrack Community User Account
-
- If your ProDemand, ShopKey Pro or SUN Collision repair account is not expired, you need to associate your SureTrack Community account with it. Click here for instructions.
- If your ProDemand, ShopKey Pro or SUN Collision repair account is expired, you will not be able to use your SureTrack Community account any longer. If you go to a new shop that uses ProDemand, ShopKey Pro or SUN Collision, you can associate it with that shop and start using it again. Or you can gain access by having a qualifying Snap-on scan tool with a current software version. Click here for more information.
Scan Tool Users
-
- New User Accounts – When you got your scan tool, you were given an Authorization Key for the SureTrack Community. You need to enter that key into your profile. Click here for instructions.
- Existing User Accounts – Your SureTrack Community access requires that you keep the software on your scan tool up to date. When you get an update you are given a new Authorization Key. Click here for instructions.
IP Authentication is a method to log into ProDemand, ShopKey Pro or SUN Collision without using a username and password. The program uses your shop’s network IP address(es) to verify access to the program. If your shop uses IP Authentication you will only be able to log into the SureTrack Community at your shop after starting ProDemand, ShopKey Pro or SUN Collision first. To access your SureTrack Community account at your shop, log into ProDemand, ShopKey Pro or SUN Collision and then go to the SureTrack Community module (in the main menu on the left side of the screen) and then click either the My Activity, Ask the Experts or Enter a Tip tabs. When you do this, you will be prompted to log in with your individual account. To switch users or to switch back to the shop account, click the Logout link at the top right of the product page.
How to use the SureTrack Community
The SureTrack community page is laid out to give you easy access to the different parts of it. The main page you land on when entering the community is the Latest Activity page. It contains the navigation for the different parts of the community across the top and the Leaderboard on the right. There are also filtering tools available.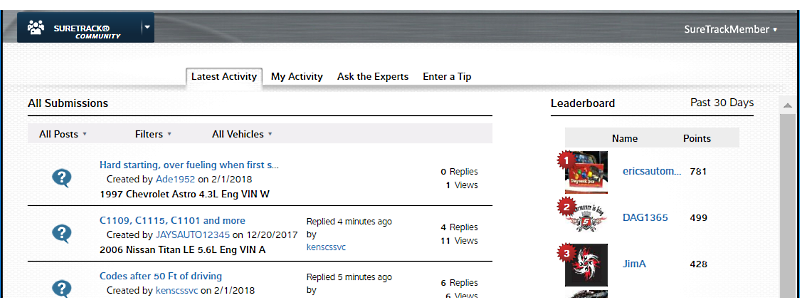
The Latest Activity page shows the community Questions, Fixes and Tips with the most recently active at the top. On the right is the Leaderboard which shows the top users of the community based on their points for the past 30 days. There are also filtering tools available. Anyone logged in as a shop account can read the entries in the Latest Activity page but you will need to log in as a community user in order to post new information or reply to an open question.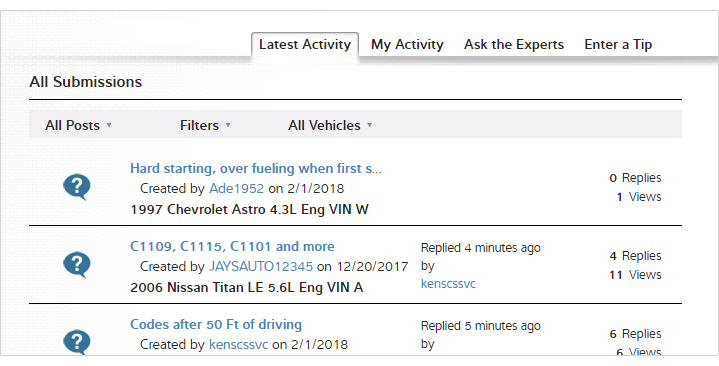
The My Activity page is where you keep track of your individual participation in the SureTrack Community. Here you will find links to your questions, fixes and tips as well as the latest posts you’ve viewed and the posts you are following.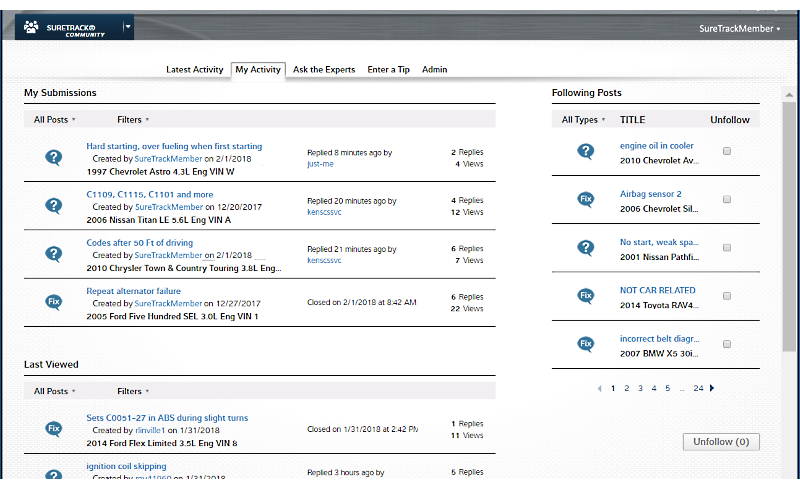
To ask a question, go to the SureTrack Community page and click the tab for “Ask the Experts”. If you are not logged in as an individual community member, you will be prompted to do so or set up an account. Otherwise the form will be displayed. The vehicle you are posting the question for is shown right at the top of the form. Change it now if the vehicle is not correct. Fill in the fields, attach any useful graphics or files and then click Preview to see what your question will look like and Submit to ask your question of the community. Make sure your question is complete with all details a technician would need to help you. There are links provided next to the fields for “See Examples” to guide you in how to ask a question.

Questions that you post to the SureTrack Community need to be closed once the vehicle issue has been resolved. You are encouraged to document the fix, and an important part of doing so is providing information on what actually fixed the vehicle so that other SureTrack Community members can use the information in the future. To close a question, select at least one reply as the Best Answer and any replies that are Good Answers by using the links provided at the bottom right of each reply. Then click the “Close Question” link on the lower right side of your original question. Add the details about what fixed the vehicle in the space provided and then click the “Close Question” button on the form. Your question is now converted to a SureTrack Community Fix.
NOTE: If none of the replies answered your question, reply to the post yourself with the fix and then mark that as the “Best Answer” and then close your question. Click here for instructions on what to do if you didn’t fix the vehicle.
There may be times that you do not fix the vehicle that you asked a question about. It could be that the solution could not be found, or that the customer declined the repairs, or took the vehicle back and may bring it back another day. If you’re not going to be getting the vehicle back to work on, you should go ahead and close the question. Just reply to the question yourself with the details of why it wasn’t fixed and then select that as the best answer when closing. If the vehicle might come back for further work on the issue, just leave the question open. Then reply to it when the vehicle comes back to bring it back to the top of the Latest Activity list. You can always find the list of your questions in the My Activity page.
Rating answers is one way to give back to the Sure Track community. The member that originally asked the question gets to select a “Good Answer” and a “Best Answer” from all of the responses. The community member that provided the Good Answer or Best Answer to a question is recognized for their contribution and given points for the Leaderboard. About Good Answers and/or Best Answers:
-
-
- Only one answer can be rated “Best Answer”.
- More than one answer can be rated “Good Answer”.
- Only the SureTrack community member who asked the question can rate the answers.
-
If you have open questions in the SureTrack Community that have not had any activity in the past week or more, you may be presented with a reminder to close your open questions when you log into ProDemand, ShopKey Pro or SUN Collision or when you go to the SureTrack Community. Closing your open question keeps the Community up to date with the resolutions to problems and your fellow Community members will get credit for helping you. This also encourages Community members to continue to help each other.
When you log into ProDemand, ShopKey Pro or SUN Collision and you have inactive questions a week or more old you may see a red triangle on the SureTrack Community button in the main menu. This indicates that action is needed in the SureTrack Community. When you open the SureTrack Community, you may see a drop down header reminding you of your open questions. This header will go away on its own after a few seconds or you can close it with the “X” at the top right of the header. This reminder will only happen the first time you log in for the day.
You don’t have to close your questions if you haven’t fixed the vehicle yet. They will remain in your My Activity page. See the sections above for more information on closing your questions including what to do if you don’t fix the car.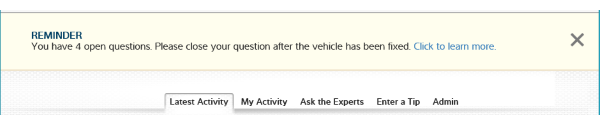
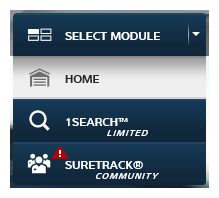
To enter a tip, go to the SureTrack Community page and click the tab for “Enter a Tip”. If you are not logged in as an individual community member, you will be prompted to do so or set up an account. Otherwise the form will be displayed. The vehicle you are posting the tip for is shown right at the top of the form. Change it now if the vehicle is not correct. Fill in the fields, attach any useful graphics or files and then click Preview to see what your tip will look like and Submit to add your tip to the community. Make sure your tip is complete with all details a technician would need to use it.

When you are adding information to the SureTrack Community there is a tool bar at the top of the editor window with several functions. See the descriptions below for each one, going from left to right. Some of the buttons turn gray when they are set to on. Click them again to turn them off.
![]()
-
-
- Bold – Click this button and the text you type will be bolded. Click again to stop bolding text. You can also highlight text in your post and bold or unbold it by clicking the button.
- Italic – Click this button and the text you type will be italicized. Click again to stop italicizing text. You can also highlight text in your post and italicize it or to remove the italics by clicking the button.
- Underline – Click this button and the text you type will be underlined. Click again to stop underlining text. You can also highlight text in your post and underline it or to remove the underlining by clicking the button.
- Bullet List – Click this button to start a bullet list. Use a bullet list to make a list of items, such as parts replaced.
- Numbered List – Click this button to start a numbered list. Use a numbered list to make a list of steps you took.
- Undo – Click this button to undo the last action you did, such as deleting text or formatting.
- Redo – Click this button to redo the last thing you undid.
- Inset/edit link – Click this button to insert a link in your post or to edit a link you already inserted. To edit an existing link, click anywhere on the link and then click the button. To turn a text web address into a link, highlight the text and then click the button. Note that users will not be able to click links that are not put in with the link tool.
- Spellcheck as you type – Click this link to toggle on or off the spellcheck function. When on, misspelled words will be indicated by red squiggly lines under them. Right-click the misspelled words to be presented with suggested spellings and other options. Click here for more information on spellchecking.
-
By default, spellchecking is turned on in the SureTrack Community when you add content either through asking a question, sharing a tip or replying to other user’s posts. On the toolbar above the text boxes is an icon with the letters ABC with a checkmark below. If the icon is highlighted like in the image below, the spellcheck function is on. As you type, the system will recognize misspelled words and indicate them with a red squiggly line below the word. If you right-click on the misspelled word you will get a menu with suggested alternatives if there are any. Just click on the one that is correct and it will replace the word. You will also get a choice to ignore the word or add it to your personal dictionary. Not all technical terms and acronyms are included in the standard dictionary so you may want to add them to your personal dictionary if you know it is correct. It is suggested that you correct the spelling in your posts to make it easier for other users to read and also to help the search engine find the right content later on.
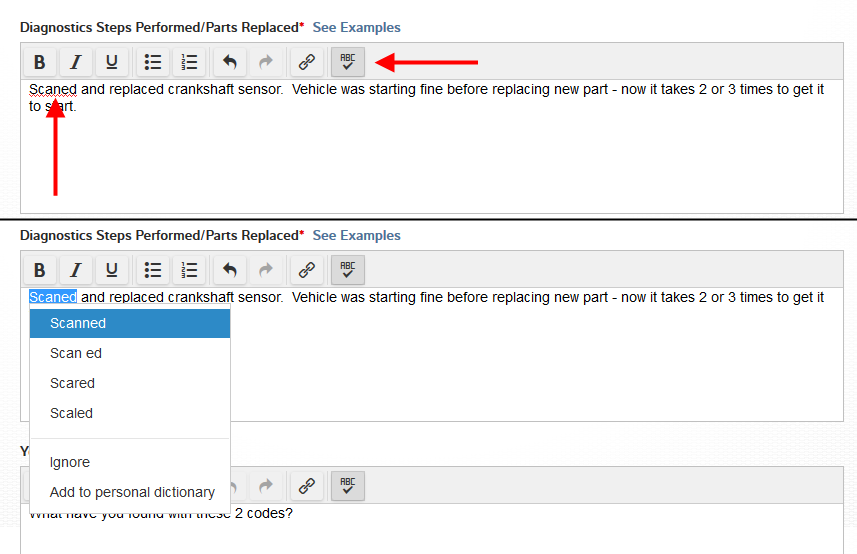
The Leaderboard shows the top ten ranked SureTrack Community members for the current time period. Community members are awarded points for answering questions, and those who gather the most points show on the SureTrack Leaderboard. The more points you have the better the chance you have to get on the Leaderboard. Users may have more points than are shown for the current time period display.
Community members are awarded points for answering questions and having their answers rated by other community members.
-
-
- 1 point is awarded for answering a question.
- 5 points are awarded if your answer is rated as a “Good Answer” by the SureTrack community member who asked the question.
- 10 points are awarded if your answer is rated as the “Best Answer” by the SureTrack community member who asked the question.
-
Bonus points are awarded for:
-
-
- An extra 15 points for every three Best Answers in the week.
- An extra 10 points for a combination of 3 Good Answers and Best Answers per week.
-
NOTE: Answers can only be counted once for bonus points.
NOTE: Points for Best Answer and Good Answer are not awarded until the question is closed by the technician who asked it.
The Leaderboard only shows your points for the current time period, approximately the last 30 days. You can always see your total points by looking at one of your posts in a question or fix where it shows your stats to other members.
SureTrack Community Experts are members who have expertise with certain vehicles and have subscribed to get notified of new questions for them. They are active users who frequently help others with the vehicle issues that are submitted with the Ask the Experts function.
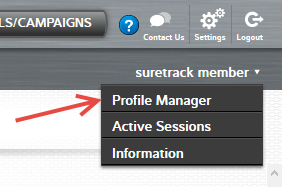 If you have expertise with certain vehicle makes and would like to also become a SureTrack Community Expert, you first start by subscribing to the makes you specialize in. You will then get notified of new questions for these vehicles. The subscription settings are located in the Profile Manager. You need to be logged in with your SureTrack Community Member Account, and click your name near the top right of the screen and select Profile Manager. Log into the Profile manager and then click the “Expertise” link on the left. Select the makes you specialize by clicking on them to highlight them. You can also use the Select All link to select all makes if you wish. You can also use this to clear the list to start over.
If you have expertise with certain vehicle makes and would like to also become a SureTrack Community Expert, you first start by subscribing to the makes you specialize in. You will then get notified of new questions for these vehicles. The subscription settings are located in the Profile Manager. You need to be logged in with your SureTrack Community Member Account, and click your name near the top right of the screen and select Profile Manager. Log into the Profile manager and then click the “Expertise” link on the left. Select the makes you specialize by clicking on them to highlight them. You can also use the Select All link to select all makes if you wish. You can also use this to clear the list to start over.
Once you have selected the makes, scroll down the page to the “Notifications” section to set your preferences. When you have all the settings the way you want them, click the Save button at the bottom of the page. When you are done making changes to your profile, click the “Logout” link at the top right of the page.
NOTE: In order to get notification e-mails for your subscriptions, the e-mail address in your user profile needs to be valid and one that you have access to.
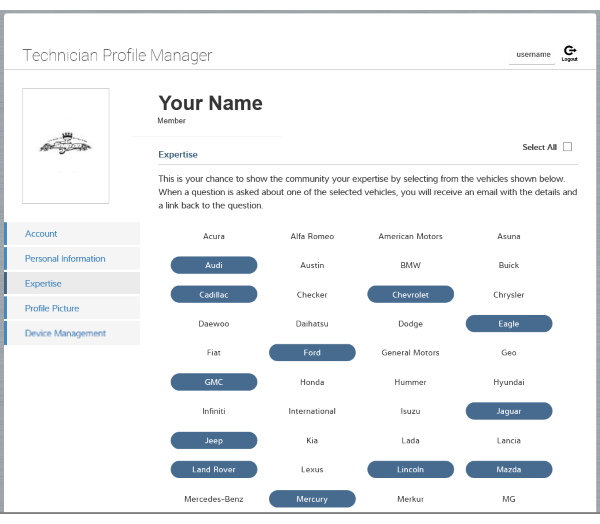
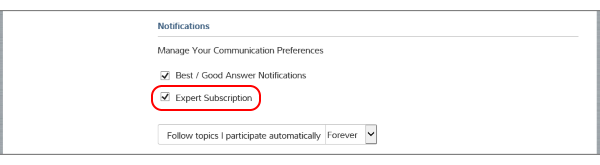
To follow a question to get notified of replies, click the “Follow” link below the first post in the question. The link will change to “Unfollow”. When someone replies you’ll be notified at the e-mail address you have listed in your community profile. You can unfollow questions by clicking the link at the end of the first post again or you can do it from your My Activity page. On the “Following Posts” section on the right side of the page, click the check box next to the post(s) you want to unfollow and then click the Unfollow button.
NOTE: When you reply to a community question, the default setting is to automatically set the follow choice for that post. To change the default, log into your profile and change the setting under the Expertise section.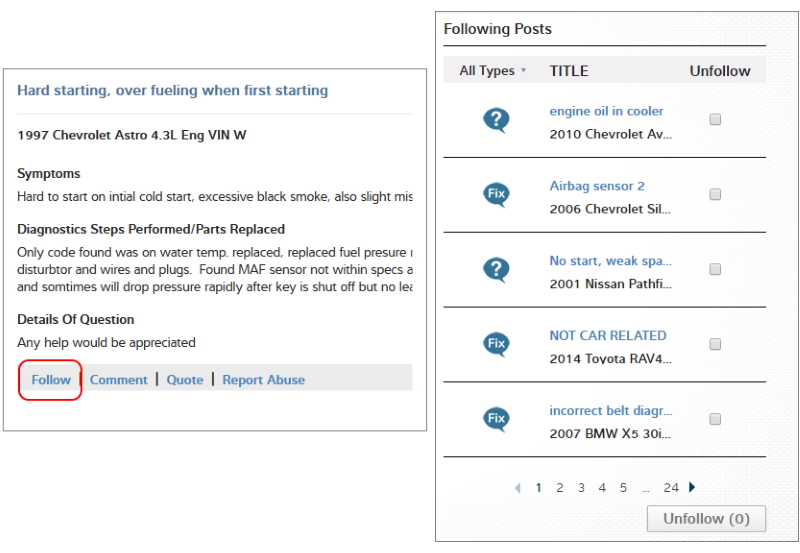
The Latest Activity and My Activity lists contain questions, tips and fixes for all vehicles by default. If you have a vehicle selected, the Latest Activity may show the posts for that vehicle for the past 90 days. To go back to viewing the posts for all vehicles, click “Current Vehicle” in the toolbar below the section heading and select “All Vehicles”.
To filter the list to just show Questions, Fixes or Tips, click “All Posts” in the toolbar below the section heading and select the type of posts you want to view. If you filter it to one type and want to go back to all types, click it again and select All Posts.
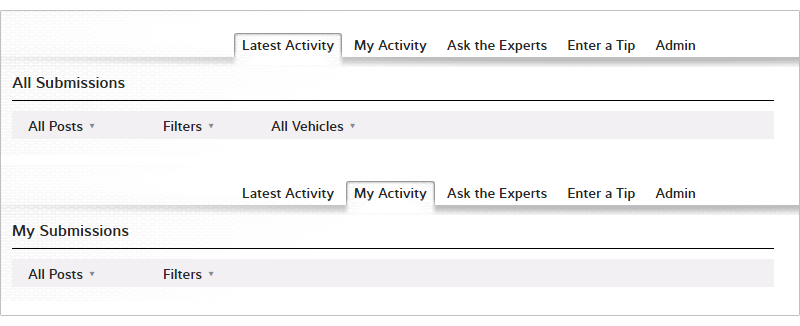
To filter by makes and/or unanswered questions, click “Filters” in the toolbar below the section heading. When this opens the filter choices, select one or more option and then click the Submit button at the bottom to apply. To clear the filters, click “Filters” and then click the Clear All button and either re-select or click Submit to close the options. You can use a combination of both filter types on the list. If you have your preferred vehicle selections set up in your Community profile, you can click the “My Subscriptions” choice to select them.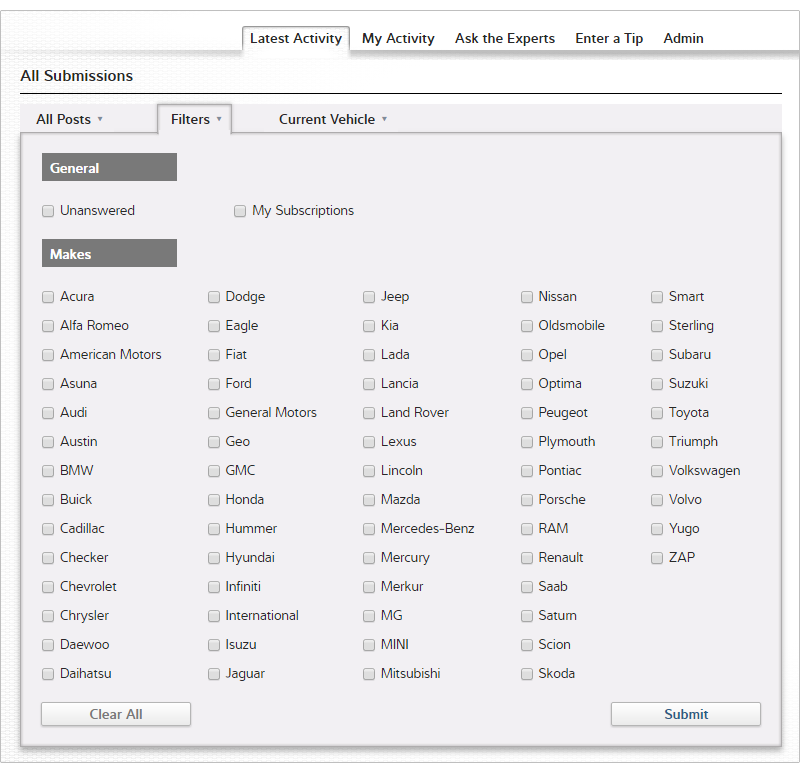
If you have a vehicle selected in the vehicle picker before entering the SureTrack Community, the Latest Activity list will only show recent posts for that vehicle. To get back to the posts for all vehicles, click “Current Vehicle” in the toolbar below the section heading and then select “All Vehicles”.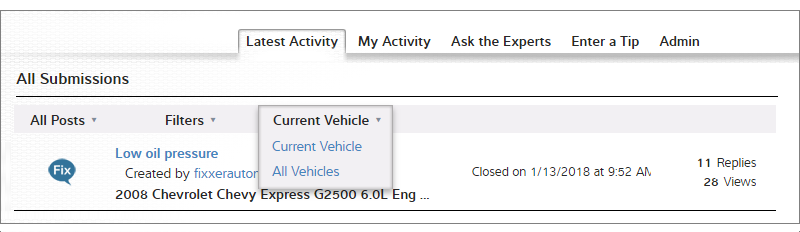
The Latest Activity list contains posts for the past 90 days. When limited to showing posts for your currently selected vehicle, it uses Year, Make, Model and Engine as qualifiers. If your current vehicle had no posts in the past 90 days, you will get a message that there are no matches. You can try switching back to “All Vehicles” and then use the filters to select the make you’re working on to see more posts which may apply to similar vehicles. Click here for more information on filtering results.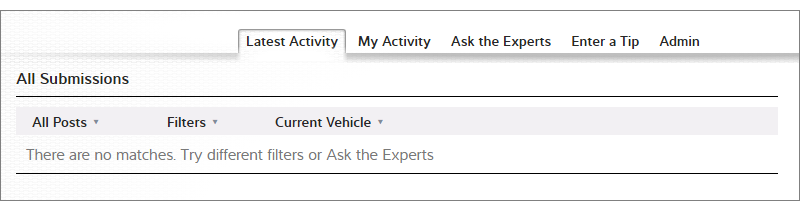
SureTrack Community users can attach various types of files to their posts which can include PDF files, Microsoft Word documents as well as Snap-on specific scan tool file formats that include scanner movies and screen shots. In order to open these types of files, you will need to use the ShopStream Connect program. This is a free tool management software program that works with Snap-on scan tools but can also be used without them to open the files from the SureTrack Community users. Click here for more information on ShopStream Connect and a download link for the free program.
NOTE: Allowable file formats for tips are *.png, *.bmp, *.gif, *.jpeg, *.jpg, *.doc, *.docx, *.ism, *.isp, *.iss, *.lsc, *.lsm, *.lsp, *.lss, *.mmm, *.mms, *.pdf, *.pids, *.scm, *.scp, *.scs, *.spm, *.sps.
<!– old program
Note: Allowable file formats for tips are *.doc, *.docx, *.ism, *.isp, *.iss, *.lsc, *.lsm, *.lsp, *.lss, *.mmm, *.mms, *.pdf, *.pids, *.scm, *.scp, *.scs, *.spm, *.sps, *.vsm, *.vss, *.vsc, *.v2c.
–>
Your SureTrack Community Profile
Your SureTrack Community profile is where you enter information about yourself and also manage your preferences related to the SureTrack Community system. It includes the following sections. Click the links below to learn about each section.
- Account – Information about your account.
- Personal Information – Your name and location.
- Expertise – Your vehicle subscriptions, communication preferences, and your tools and experience.
- Profile Picture – Your profile picture (avatar).
- Device Management – Not used at this time.
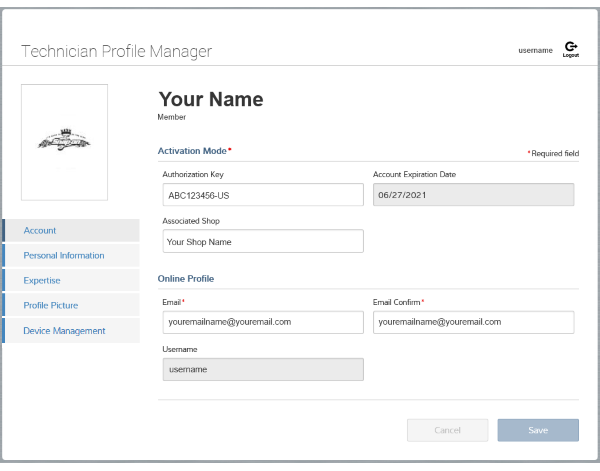
At this time, only you and SureTrack system administrators can see your profile. At some point we may give other users access to some information in your profile, such as your city, experience, tools used and specialties. This would only be to aid users in knowing more about community users asking questions or helping them with their questions. For instance it’s helpful to know if you’re in a rust-prone area or what scan tools you have. We will never share your e-mail address or other contact information to other users.
To get to your profile, you must be logged in with your Community Username and not a shop account. Click your username near the top right of the screen and then select Profile Manager from the menu that is displayed. You will then use your username and password to log into the Profile Manager. We require this to protect your information from others who may be using your computer.
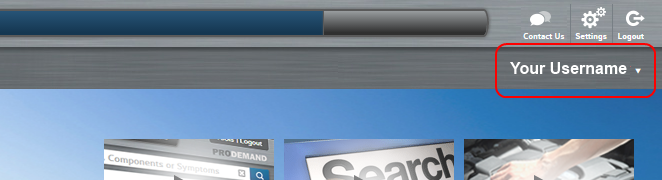
Once you’re done with your profile, it is suggested that you log out of the Profile Manager to protect your data. Closing the window does not log you out automatically and when you try to get to your profile again, you may get a session manager message. To log out, click your name near the top right of the Profile Manager and then click on Logout.
To protect your personal information, you are required to log into the Profile Manager and it is restricted to one login at a time. If you didn’t log out of the Profile Manager the last time you were in it, you may get a message about Active Sessions. To release the session, click on your name in the list until it’s highlighted and then click the Commit button at the bottom. You will then be able to log into the Profile Manager again.
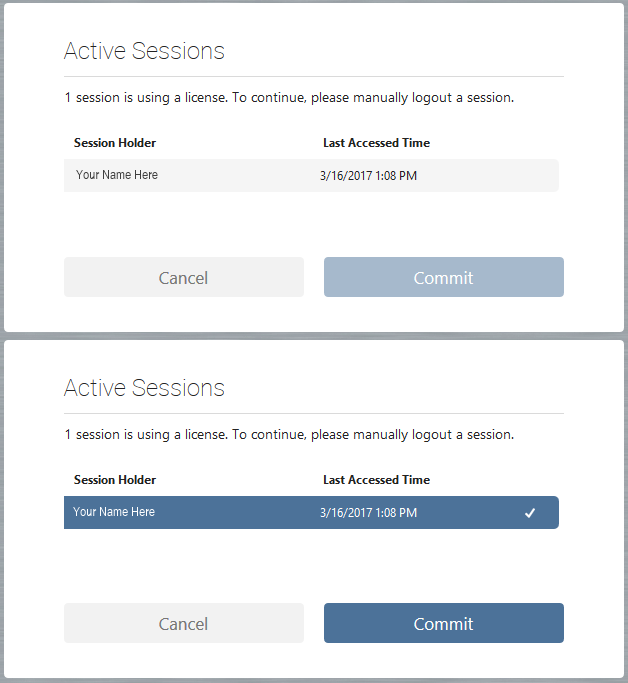
Once you’re done with your profile, it is suggested that you log out of the Profile Manager to protect your data. Closing the window does not log you out automatically. To log out, click your name near the top right of the Profile Manager and then click on Logout.
The Account section in the profile is where you can see your Authorization Key and Expiration Date (if applicable), your Associated Shop nickname, your e-mail address used for communication and your Username. This information is used by the SureTrack Administrators if they need to contact you. It is not visible to other community members or shared with other companies.
NOTE: The Authorization Key field is only required for Scan Tool users who do not have a ProDemand, ShopKey Pro or SUN Collision repair information subscription.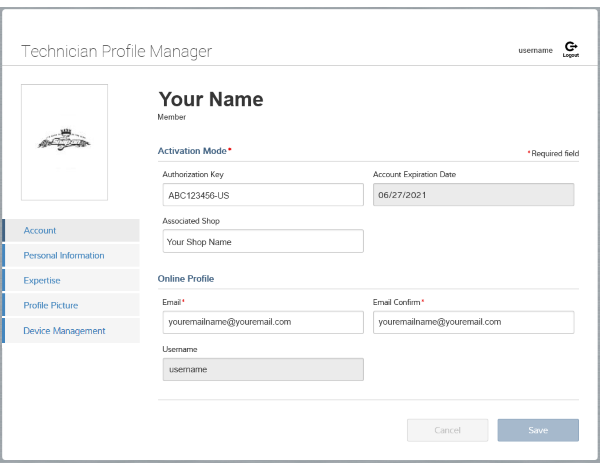
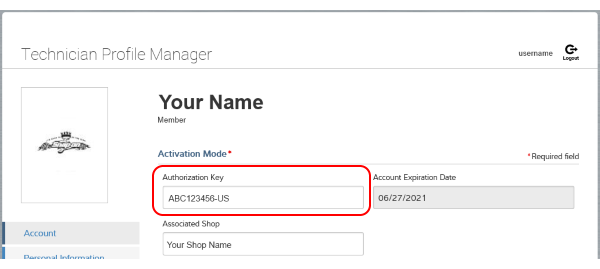
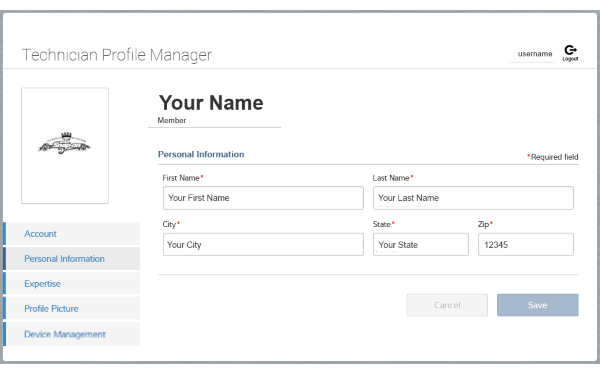
The Profile Picture is a small image that is displayed in the Community system with your posts. You can use the default one or select from others provided. At this time you cannot upload your own Profile Picture.
NOTE: You may see users with custom Profile Pictures. These were used in the old Ask-a-Tech system and were brought over to this one. We may allow user-supplied Profile Pictures in the future.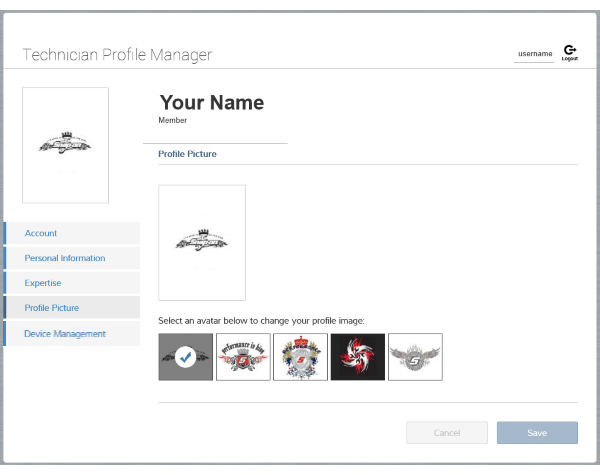
The Expert Subscriptions area of the Expertise section is where you select vehicle makes that you specialize in to get notified when new questions and tips are added to the system. This allows you to help your fellow Community members fix vehicles. Click here for more information on Community Experts.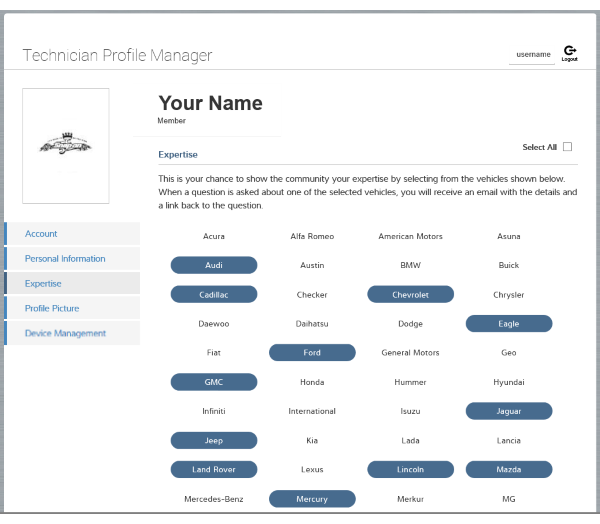
The Expertise settings section is composed of three parts. The first section is where you select the vehicle makes you specialize in, this is used as part of our Expert Subscriptions system. The second section is where you set your Notification settings to control communications from Suretrack. The third section is where you list your Experience. This includes information about tools, specialties and experience. This is used by the SureTrack Administrators to help support you.
The Device Management section of the SureTrack Community Profile is not used at this time. There is no need to enter data here.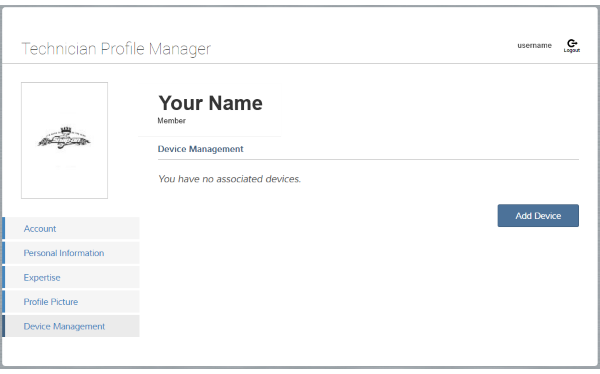
The Notifications settings area is where you determine what e-mails you want to get from the SureTrack system. This includes notifications when you are awarded a Best or Good answer from another user, when a vehicle covered by any Expert Subscriptions has a new question or tip, or when someone replies to a question you are following. You can change any of these settings to control the amount of communications you get automatically from the system.
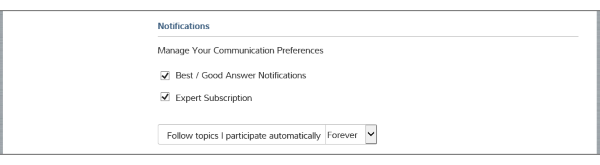
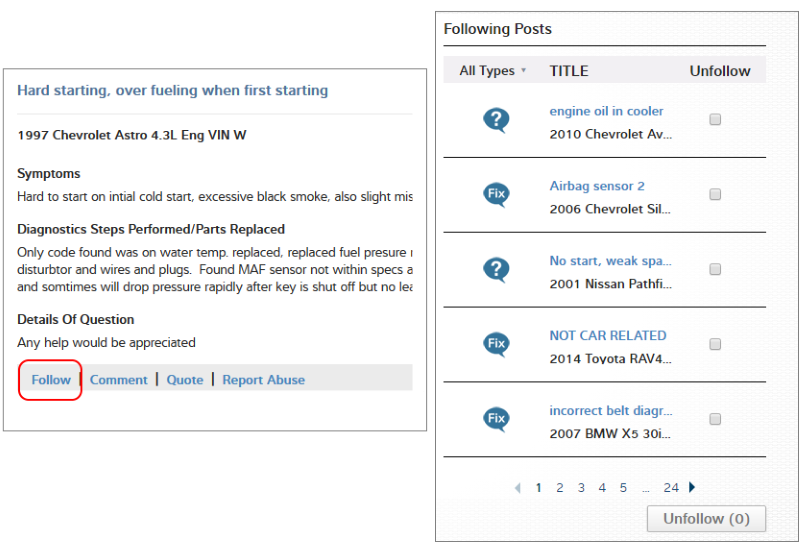
The Notifications settings in your user profile control what notifications you get from the system. When you sign up for a SureTrack account, there are default settings. One of these is to have you automatically follow questions you have replied to. This way you can easily continue to participate in the discussion on the particular issue. If you prefer to not have this happen, you can change the settings.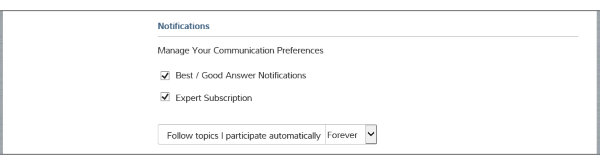
About the SureTrack Community
If you’ve forgotten your SureTrack Community username and/or password, you can retrieve or reset them using the links on the Login dialog in ProDemand, ShopKey Pro or SUN Collision as shown in the example below.
- Forgotten Username: If you’ve forgotten your SureTrack Community username, click the appropriate link in the dialog and enter the full email address associated with your account. If your email address is associated with an account, the username will then be returned. You can then use your username to log in or to reset your password.
- Forgotten Password: If you’ve forgotten your SureTrack Community password, click the appropriate link in the dialog and enter your username. Then follow the steps to reset your password. You may be asked to answer security questions that were set when the account was created.
If neither of the steps above are successful you will probably need to contact our support staff for assistance.
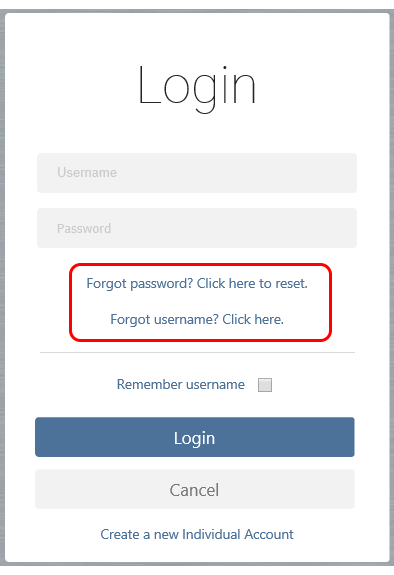
![]() If you wish to contact the administrator of the SureTrack Community please use the “Contact Us” button inside ProDemand, ShopKey Pro or SUN Collision. The “Contact Us” button is in the toolbar at the top right of the product screen. To allow the administrator to respond to your question or issue, the following information should be provided:
If you wish to contact the administrator of the SureTrack Community please use the “Contact Us” button inside ProDemand, ShopKey Pro or SUN Collision. The “Contact Us” button is in the toolbar at the top right of the product screen. To allow the administrator to respond to your question or issue, the following information should be provided:
- What part of the program you have an issue with including any error messages
- Your name and your SureTrack Community username
- A contact email address
- A contact Phone number
NOTE: We may or may not contact you right away after you submit feedback. If you need immediate assistance, please call the number provided on the form. Business hours are generally Monday-Friday, 6:30am to 4:30pm, Pacific Time.
If you cannot log in to ProDemand, ShopKey Pro or SUN Collision, you will not see the “Contact Us” button. To contact support please go to the ProDemand Support Page or the ShopKey Pro Support Page for your options.
Other SureTrack Community Questions
The old SureTrack site at www.askatech.com has been discontinued. All SureTrack community users now access SureTrack through either ProDemand, ShopKey Pro or SUN Collision. This includes users who previously had ProDemand, ShopKey Pro or SUN Collision accounts or those who used Snap-on Verus or Verdict scan tools. All community information from the old site is in the new version.
SureTrack community users can attach various types of files to their user tips which can include PDF files, Microsoft Word documents as well as Snap-on specific scan tool file formats that include scanner movies and screen shots. In order to open these types of files, you will need to use the ShopStream Connect program. This is a free tool management software program that works with Snap-on scan tools but can also be used without them to open the files in tips. Click here for more information on ShopStream Connect and a download link for the free program.
NOTE: Allowable file formats for tips are *.doc, *.docx, *.ism, *.isp, *.iss, *.lsc, *.lsm, *.lsp, *.lss, *.mmm, *.mms, *.pdf, *.pids, *.scm, *.scp, *.scs, *.spm, *.sps, *.vsm, *.vss, *.vsc, *.v2c.
The Shop Settings link is located in the drop-down menu near the top right of the product. It is only shown if you are logged in with shop level credentials. If you are logged in with a SureTrack Community account, you will need to log out and then log in with the shop credentials.
When you share a tip, ask a question, or reply to someone’s question, please do not type in ALL CAPS. It makes the text harder for others to read and is generally considered shouting and rude in community forums. If typing is not your thing, please default to all lower case instead of all upper case.
Snap-on Diagnostics provides a discussion forum for its customers where you can discuss using your Snap-on scan tool as well as general discussions where you can get to know fellow scan tool users and discuss other topics of interest. There is also a specific user group sub-forum for SureTrack users where you can find out what’s new with SureTrack as well as other topics. This is a free forum. Click one of the following links to visit the forums.
NOTE: The Snap-on Diagnostics Forum is a separate site from SureTrack and requires you to set up a user account there. Your SureTrack username and password will not work there unless you set up your forum account that way.