Quick Tips for Navigation in TruckSeries
The “Repair” module Mitchell 1 TruckSeries is overflowing with valuable information. Much of the time during your diagnostic process, you are probably looking for a specific procedure or some other type of information about a component. This doesn’t have to take long if you know some quick tips and tricks for navigating TruckSeries.
Here are some helpful ways to speed up your lookups. These include tools that will help you use the TruckSeries search function and help you navigate through the various popup windows.
When using the “Keyword Search” function in TruckSeries “Repair” module, there are a few lists on the left of the screen that can help you refine your search and help you find exactly what you need. The categories for these lists are “Component” & “Article Type.” Once an option has been selected from these categories, the option will show up in the “Filters” box.
Let’s walk through an example together. We will be looking for an engine thermostat replacement.
1.) Start by typing “thermostat” into the search field and hit the search icon (magnifying glass) to view the results. With only this entered, the search brought back 416 results over 42 pages.
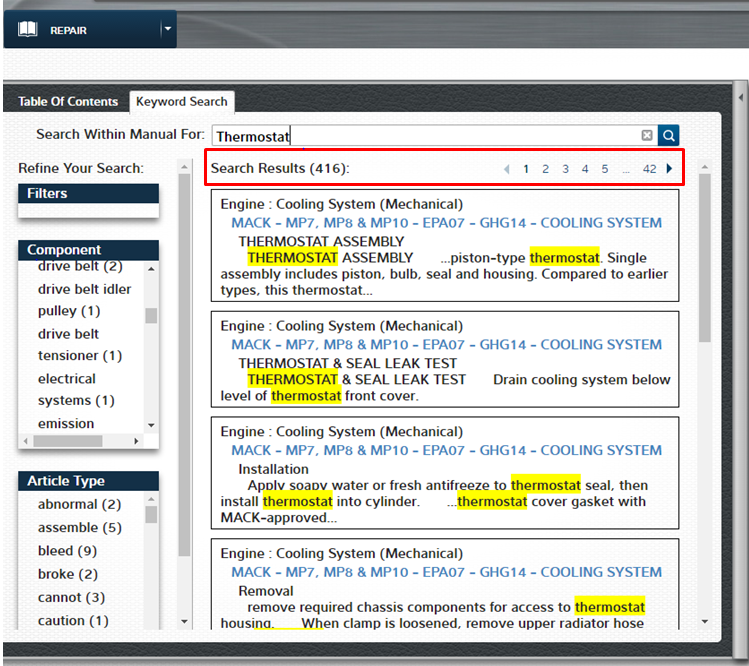
2.) To narrow the results down further, select the Engine Coolant Thermostat option in the “Component” box and select Replace in the “Article” box.

3.) This brought our results to only 8 options on a single page. You can now select the search result you were looking for. Ours is outlined in red.

NOTE: Filters can be removed easily by navigating back to the “Filters” box and clicking the red “X” symbol below your previous selections.
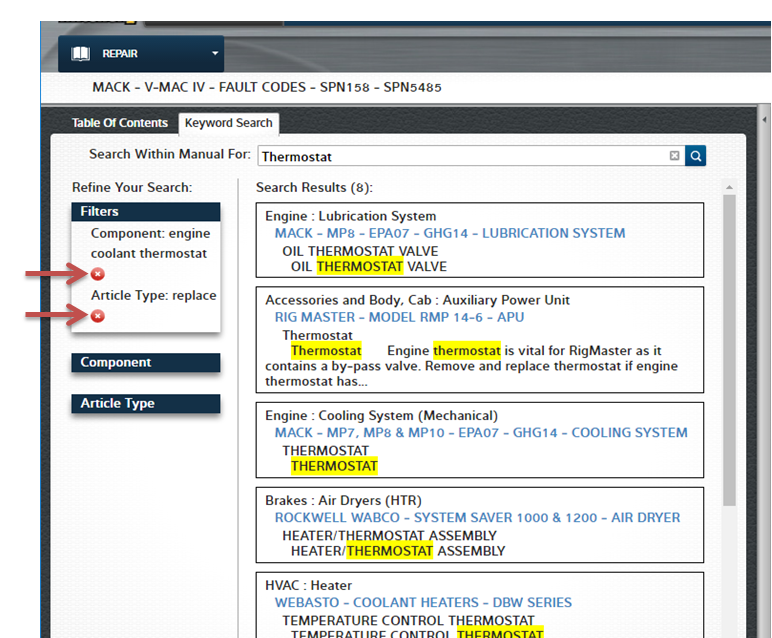
When you are looking at a particular article, you can find links that will bring up popup boxes. There may be more links within this popup, which give you more information and options. However, you may end up with only a few links and realize that you need more or different information and must go back a few pages. This can be done without completely closing the popup box.
Using Breadcrumbs to Go Back
At the top of the popup box, you will see all the previous links (breadcrumbs) that you had selected, and they will be in the order which you selected them. If you click on any of these breadcrumbs; it will take you directly to that page. You will also see a home button which will close the popup and take you to your original lookup. When viewing these links in the popup, they are cutoff, but you can view the full text by hovering the cursor over the links.

Navigation links (breadcrumbs) in TruckSeries popup windows.
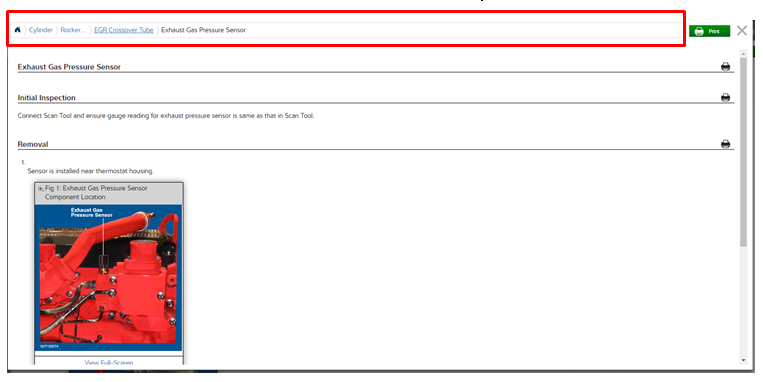
Link shows full text (EGR Crossover tube) because mouse cursor was hovered over it.

When you click the EGR Crossover breadcrumb, you are brought back to that page.
These are just two features in TruckSeries to help you navigate and find your required information faster. We are constantly trying to improve our products, both the repair information itself and the functionality and design to help you work more efficiently.

